Advanced
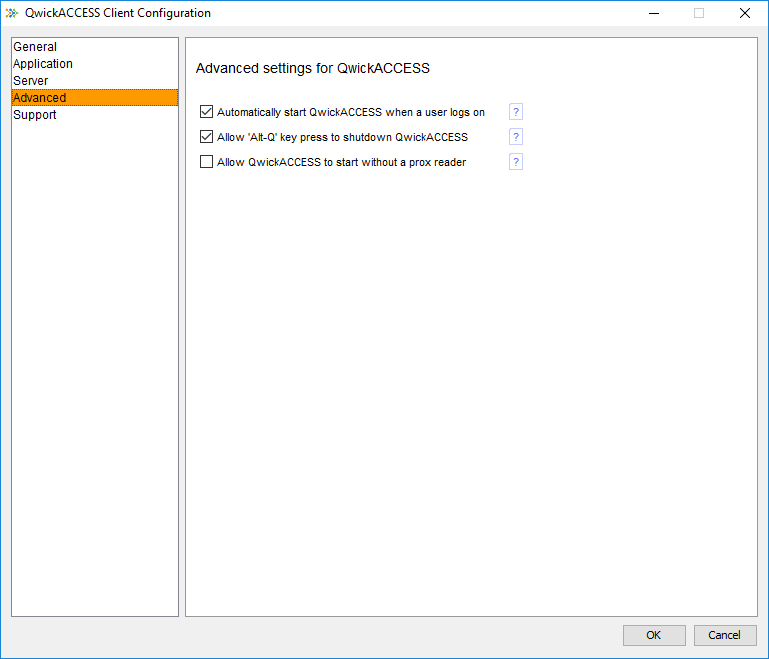
Automatically start QwickACCESS when a user logs in:
This option will automatically start QwickACCESS when a user logs in. If your environment contains workstations that use generic automatic log-in when started (or re-booted) this is an advisable option.
Auto-start is enabled by default.
Allow "Alt-Q" hot-key for QwickACCESS shutdown:
The "Alt-Q" function shuts down the entire QwickACCESS application. This feature can only be enabled if the "Tap your badge here" screen is enabled.
Allow "Alt-Q" is enabled by default.
Allow QwickACCESS to Start without a prox reader:
Select this option to allow QwickACCESS to start without a proximity badge reader plugged in. If this option is checked the "Tap your badge screen" will not be displayed instead a manual log-on screen will be displayed. When this option is enabled closing the manual log-on screen will stop the entire application.
Allow QwickACCESS to Start without a prox reader is disabled by default.
User interface
Show the Tap your badge to begin screen.
This is the default user interface welcome screen a user interacts with on a QwickACCESS workstation (see screen shot below). This screen is turned on by default and may be turned off if preferred*.
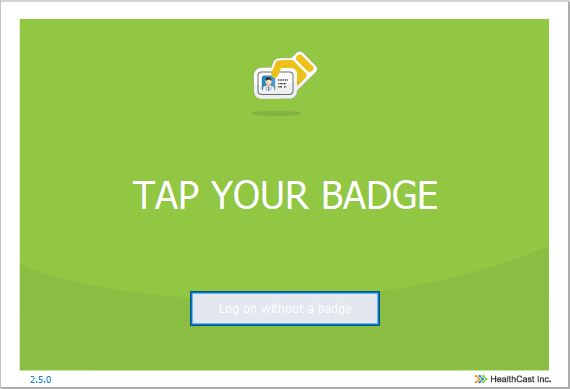 |
Consult with your HC representative to determine if not showing this screen is right for your workflow.
*To disable/enable the the "TAP YOUR BADGE" welcome screen. Edit the qa.ini file located in the C:\ProgramData\HealthCast\QwickACCESS folder.
To disable add MainScreenEnabled=false to the qa.ini file and save the changes.
To enable set MainScreenEnabled=true or completely remove the MainScreenEnabled=false setting in the qa.ini file and save the changes.