HealthCast EPCS Install on Endpoint
Once the HealthCast EPCS server is installed and configured with Citrix, the following installations need to be made to the endpoint to complete the communication framework.
Note
Ensure that Windows 10 is utilized to install RapidIdentity Plug-in for Biometrics, RapidIdentity EPCS Plug-in for EPIC x64.msi, and Redistribution Drivers Application.
Installing RapidIdentity EPCS Plug-in for Epic on the Endpoint
To begin installing HealthCast EPCS on the endpoint, the RapidIdentity EPCS Plug-in for Epic file needs to be installed. Follow these steps to install the file.
Open a command window as an administrator.
Change directory to where "RapidIdentity EPCS plug-in for EPIC x64.msi" file is located.
Run the following command line: "RapidIdentity EPCS plug-in for EPIC x64.msi" RI_DD=(enter user's qualified domain name) RI_AT=1
The InstallShield Wizard Welcome Screen will populate; click Next.
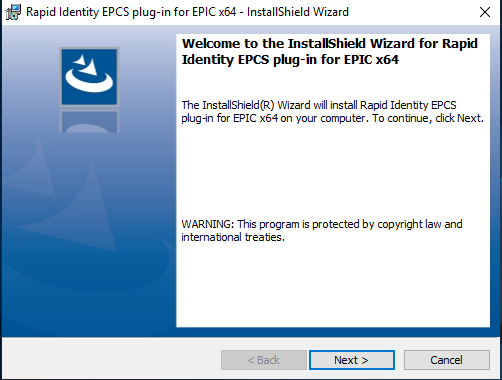
The next screen that populates is the Destination Folder. Click Next to continue or select the folder in which the plug-in will be installed and then click Next.
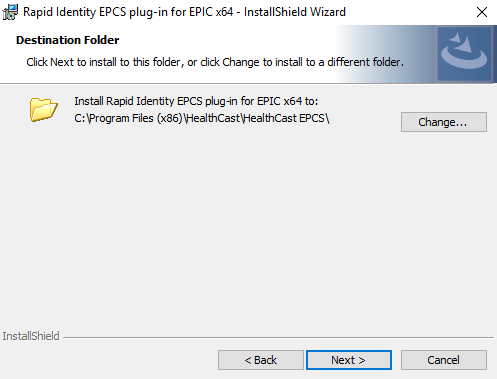
Click Install to begin this process.
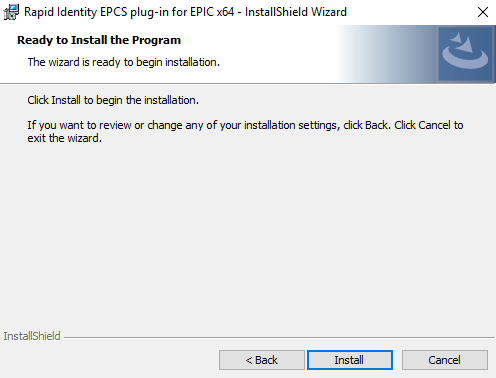
The InstallShield Wizard Complete screen will appear when installation is complete. Click Finish.
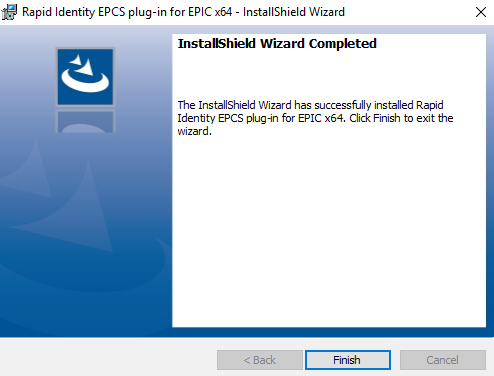
The RapidIdentity EPCS plug-in for Epic is now installed on the endpoint.
Note
The RapidIdentity plug-in will be installed where Epic is currently installed.
This is usually on a Citrix server and on the Endpoint using Epic.
Installing the RapidIdentity Plug-in for Biometrics
This process will install the components needed for the EPCS plugin to interact with the RapidIdentity Client to support the use of fingerprint authentication.
"RapidIdentity plug-in for Biometrics.msi" is needed on an endpoint to support fingerprint authentication. It installs a subset of the RapidIdentity client to support interacting with the fingerprint drivers. The "Rapid Identity EPCS plug-in for EPIC x64.msi" on the client uses this install to interact with the MFA server and the fingerprint reader.
Required
Please ensure you have version 2.0.3 (or higher) of the RapidIdentity plug-in for Biometrics.msi. If you are uncertain of the version of the install, please contact Identity Automation Support.
Locate the
RapidIdentity plug-in for Biotmetrics.msiinstallation file.Right-click on the
RapidIdentity plug-in for Biometrics.msifile and select Run as Administrator.
To continue with the Biometric Component, proceed with the following steps.
The RapidIdentity plug-in for Biometrics Installshield Wizard will open.
Click Next.
The next screen that populates is the Destination Folder.
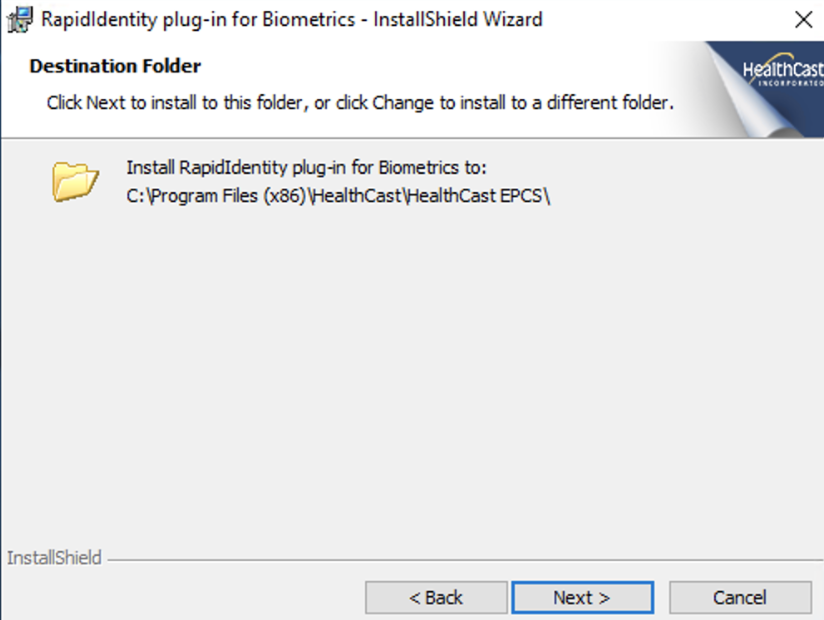
Click Next to continue or select the folder in which the plug-in will be installed and then click Next.
Enter the MFA server address and click Next.
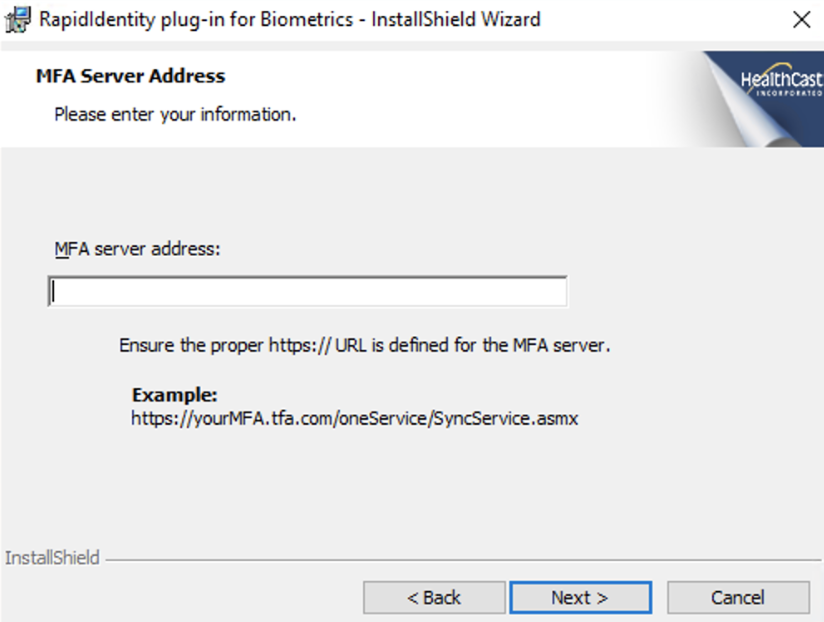
Click Install on the following screen to begin the installation.
Wait for the installation to complete successfully.
The InstallShield Wizard Complete screen will appear when installation is complete.
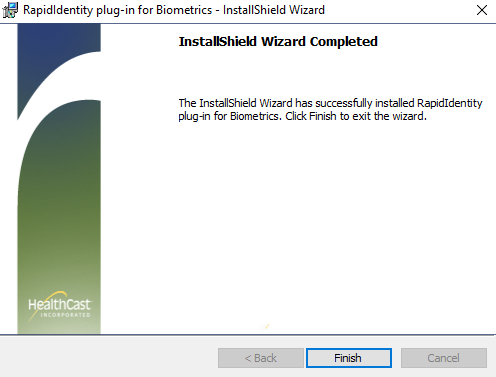
Click Finish.
The Biometric Component is now installed. Once this is completed, the redistribution drivers need to be installed. Follow the proceeding steps to proceed with the installation process.
The RapidIdentity Plugin for Fingerprint installation file can be run silently. In order to run the installation silently, you will need to know the MFA server address (e.g., https://MyMFAServer/oneservice/ValidateService.asmx).
To run the installation silently and without forcing a reboot (for use within a batch file or other deployment script), use this format:
msiexec /i "RapidIdentity plug-in for Biometrics.msi" MFASERVER="https://MyMFAServer/oneservice/syncservice.asmx" /qn /norestart
Installing the Redistribution Drivers Application
The next step is to run the Redistribution Drivers for the U.are.U SDK Components used in the SDK to interact with the fingerprint reader.
Notice
Before proceeding, ensure that a fingerprint reader is plugged in and ready to use.
Locate and open the U.are.U workstations folder and Right-Click on the setup.exe file and select Run as administrator.
Notice
The U.are.U_Windows_3.2.0.89.zip extracted the files needed and can be located in the following folders:
64 bit Workstations: U.are.U_Windows_3.2.0.89\RTE\x64
32 bit Workstations: U.are.U_Windows_3.2.0.89\RTE\x86
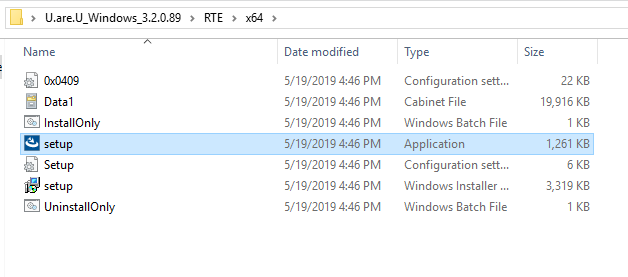
The InstallShield Wizard Welcome Screen will populate; click Next.
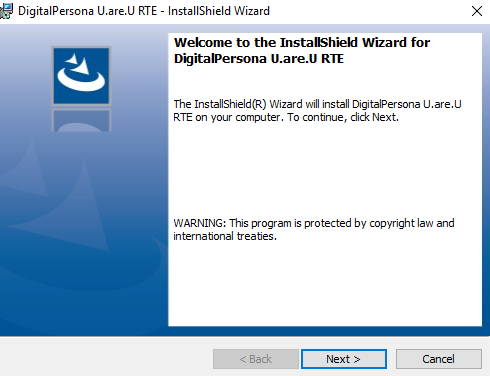
Read the License Agreement that appears, accept the terms of the agreement, and click Next.
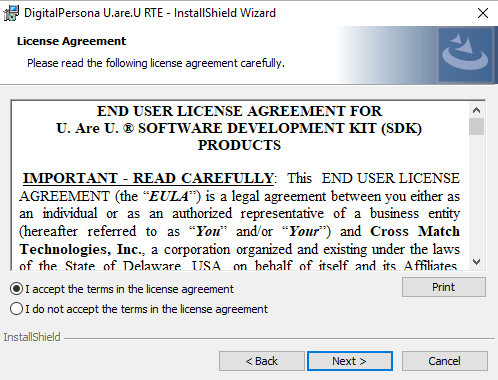
The next screen that populates is the Destination Folder.
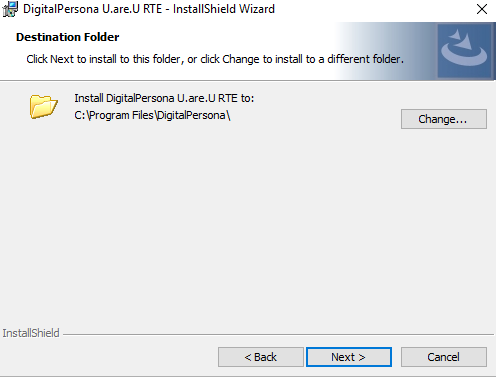
Click Next to continue or select the folder in which the plug-in will be installed and then click Next.
This generates the Setup Type window that includes a complete and a custom setup type.
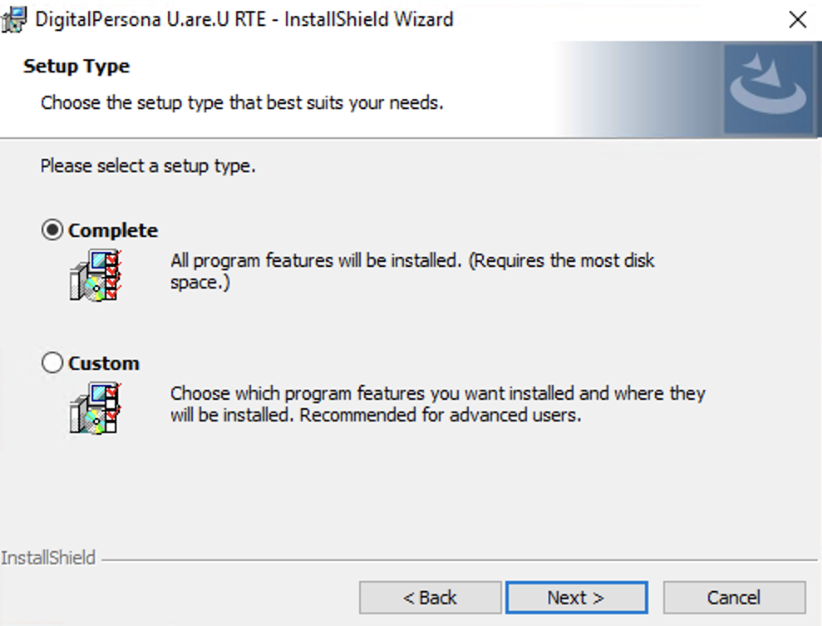
Select Complete and click Next.
The program is now ready for installation.
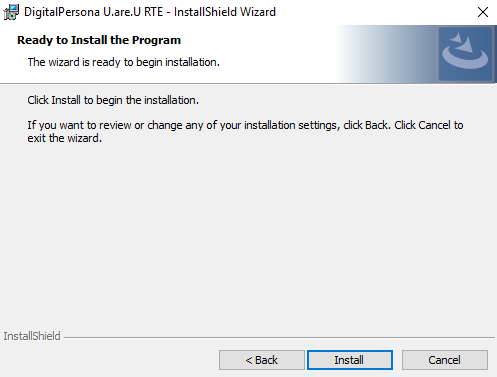
Click Install to begin this process.
Wait for the installation to complete successfully.
The InstallShield Wizard Complete screen will appear when installation is complete.
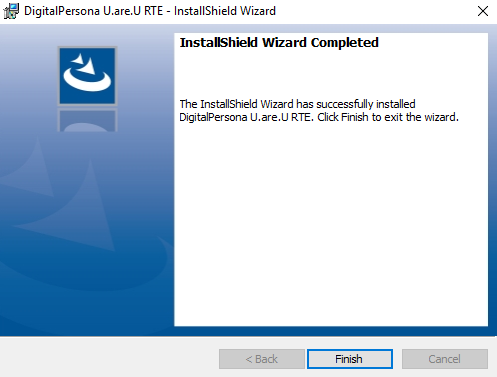
Click Finish.
The system will need to be restarted to complete all of the updates to the HealthCast ExactAccess Server to take effect.
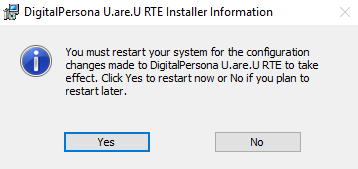
Click Yes to restart now.
The system will now restart for the configuration changes to take effect.
Installing HealthCast ExactAccess Client on the Endpoint
Complete the HealthCast EPCS installation on the endpoint by installing the HealthCast ExactAccess Client by following these steps.
Note
If the ExactAccess Client is already installed, run"C:\Program Files (x86)\HealthCast\ExactAccess\XAClientConfigure.exe" and ensure that an audit server is configured in the "auditSEVER" tab to match step 5c and skip the steps listed in this section.
Notice
These steps are focused narrowly on setting up the ExactAccess Client to configure an audit server. Please visit the HealthCast ExactAccess documentation for details on Installation and configuration options.
Open a command window as administrator.
Change directory to where "HealthCast eXActAccess Client x64.msi" file is located.
Run the following command line: "HealthCast eXActAccess Client x64.msi"
The InstallShield Wizard Welcome Screen will populate. Click Next.
Click Next on the Installation Wizard screen.
Select the destination folder for the installation and click Next.
The HealthCast ExactAccess Client is ready to install. Click Install.
When the installation is completed successfully, the ExactAccess Client Configuration screen will populate. Make the following changes to this section.
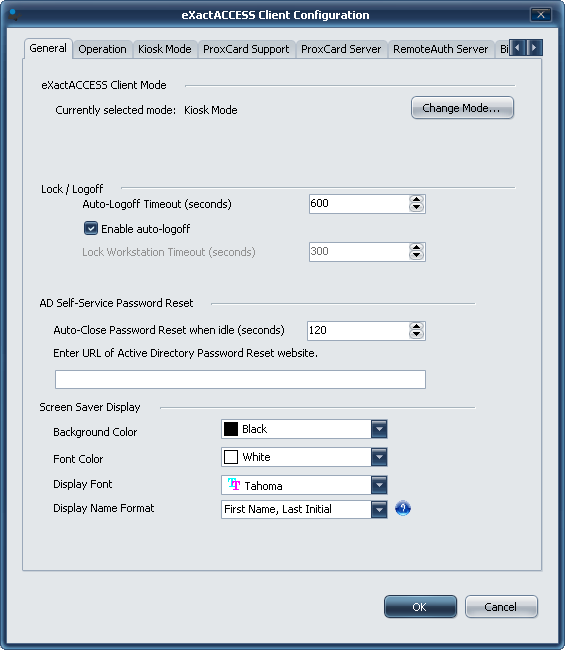
On the General tab, click Change Mode and change it to Kiosk and click OK.
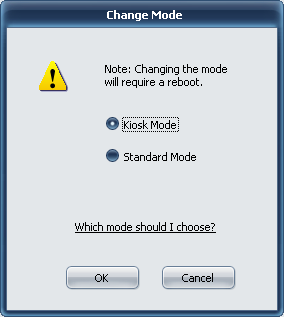
This will populate the Kiosk Mode tab. Uncheck the boxes next to Enable Remote Authentication and Kiosk Mode supports locking the workstation.
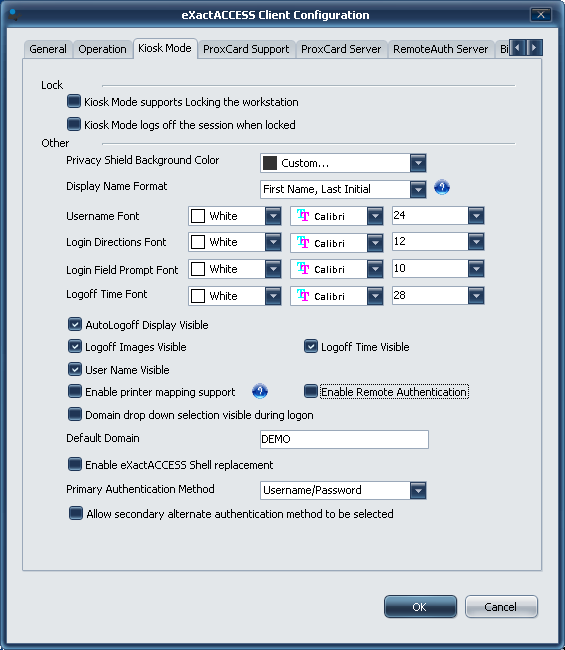
Scroll through the tabs to get to the auditSERVER tab.
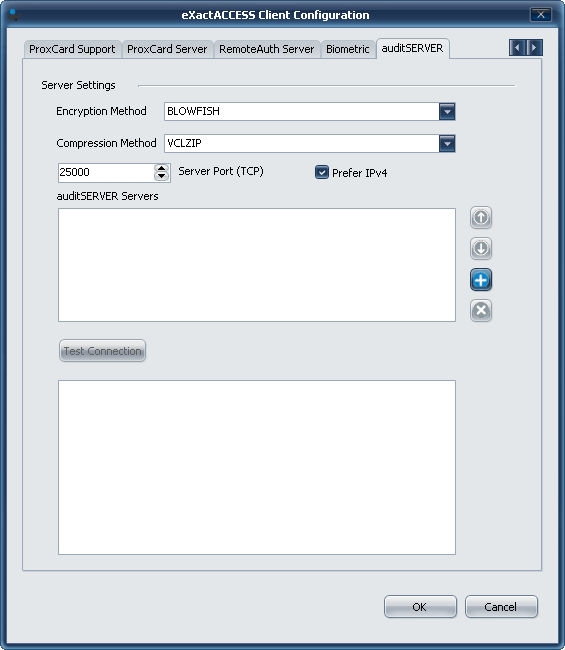
Click the (+) button to enter the name of the auditSERVER servers being added. Click OK.
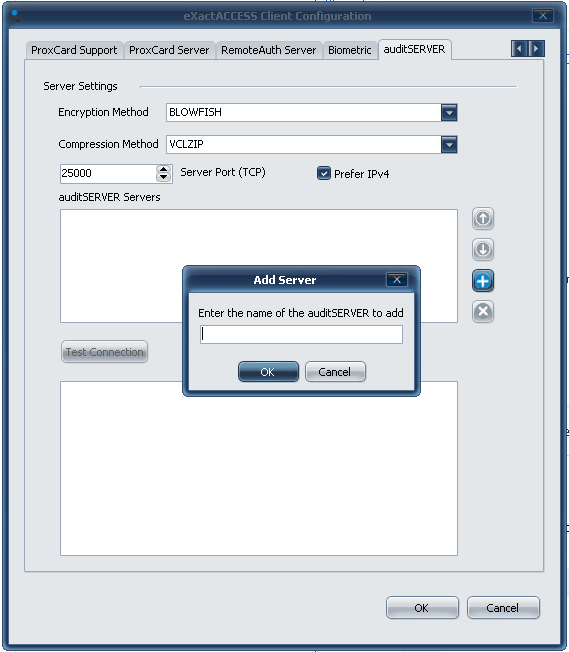
Click on Test Connection to ensure it succeeds and click OK.
Wait for the installation to complete successfully and press Finish once the Installation Completed screen populates.
Click Yes to restart the system for the changes to take affect or click No to restart later.
Once the workstation is restarted, the HealthCast ExactAccess Client will be successfully installed on the the endpoint.