Server Configuration for EPCS
Prior to enrolling users, there are prerequisite steps required for setup on both the RapidIdentity Server and the ExactAccess Server, as part of the EPCS configuration.
RapidIdentity Server EPCS Configuration
Creating New Fingerprint Profile
In order to assign a new Profile to a Set, administrators must first create the new Profile.
Follow these steps to create a new Fingerprint Profile.
In the Administration Portal in the RapidIdentity MFA Server, open Methods > Biometric > Click New Profile.
Enter a Name and Description and modify the criteria as needed.
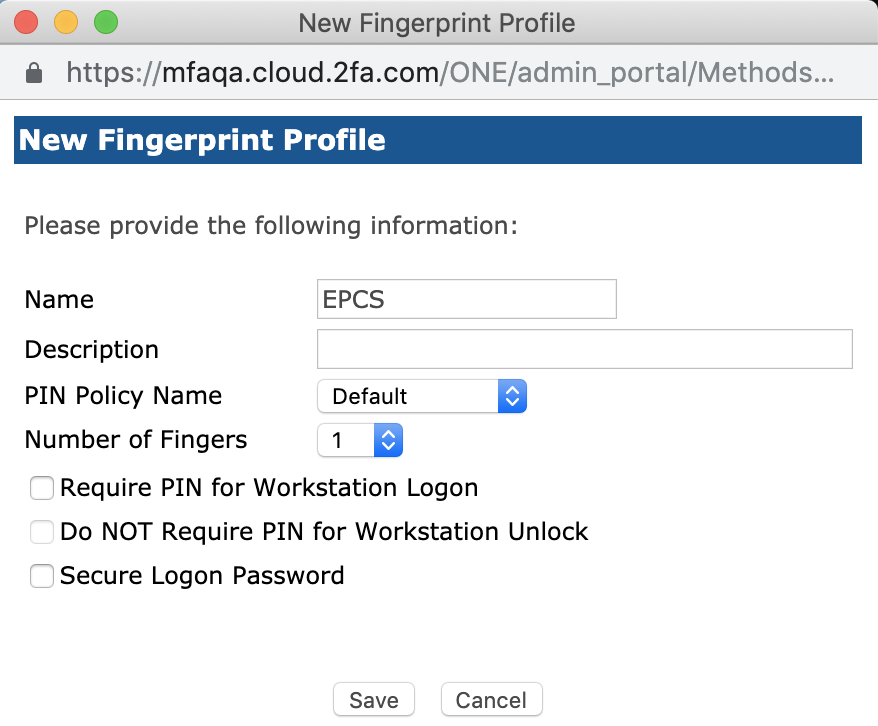
Select the number of fingers that will be required for the set to be used for user enrollment.
Ensure that all of the boxes that follow are unchecked:
Require a PIN for Workstation Logon
Do NOT Require PIN for Workstation Unlock
Secure Logon Password
Click Save.
The new Fingerprint Profile has been successfully created.
Changing the Number of Fingerprints
Enrollment is automatically set for three fingers. The following steps show how to change the number of fingerprints required for enrollment.
In the Administration Portal in the RapidIdentity MFA Server, go to Methods Tab > Biometrics > Click Profile List.
Select Edit next to the EPCS.
Select desired amount in the dropdown menu next to Number of Fingers
Press Save.
Tip
The fingers with a better success rate are:
Thumb
Index
Middle finger
Creating New OTP Profile
Once the new Fingerprint Profile is created, administrators must now create the new OTP Profile.
Follow these steps to create a new OTP Profile.
In the Administration Portal in the RapidIdentity MFA Server, open Methods > One Time Password > Click New Profile.
Enter a Name and Description and modify the criteria as needed.
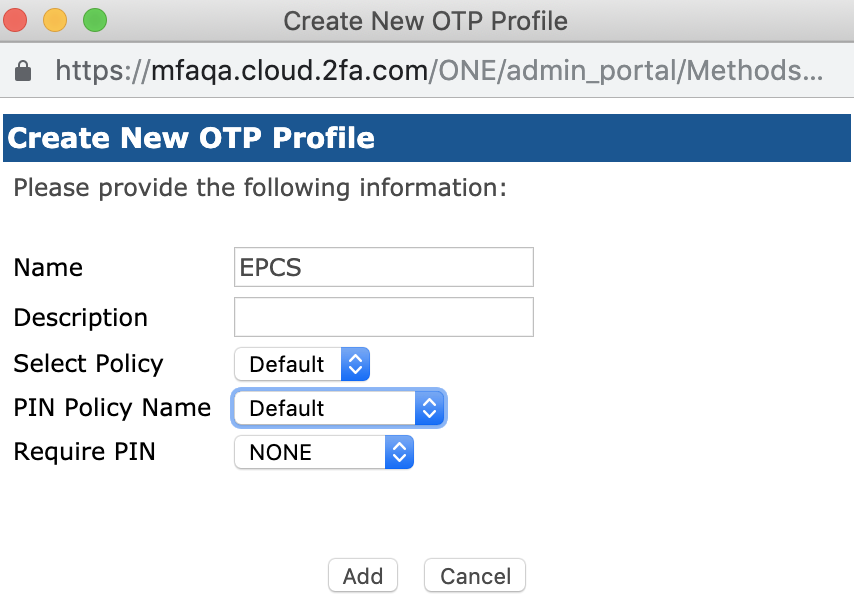
Synchronization Window: This number represents how wide the range is when the administrator searches for the OTP keys upon login.
Enrollment synchronization window: This number represents how wide the range is when the administrator searches for the OTP keys upon enrollment.
Base retry timeout, sec: This number represents the number of seconds RapidIdentity Server waits before allowing another attempt with the OTP Token.
Max Attempts: This number represents how many attempts until the token is locked out.
Important
Ensure to set the DEA requirements.
The default settings for new OTP Policy is designed for best practices.
Select the desired OTP Policy, Name, and select “NONE” in Require PIN prompt.
Click Add.
The new OTP Profile has been successfully created.
Creating HealthCast EPCS Authentication Sets for Users
The sets required for user enrollment must be initially configured in the RapidIdentity Windows Client to allow for the user enrollment process.
Notice
Authentication Combinations Supported by EPCS
There are four different authentication combinations allowed:
Fingerprint + push token
Password + fingerprint
Password + push token
Password + manual OTP
To determine these sets in the system, create new authentication sets by following these steps.
Under the Administration Portal on the RapidIdentity MFA Server, go to Sets Tab.
Select New Set from the left-side menu.
The Create a New Authentication Set window will populate.
Select a name for the set.
Add a description (optional).
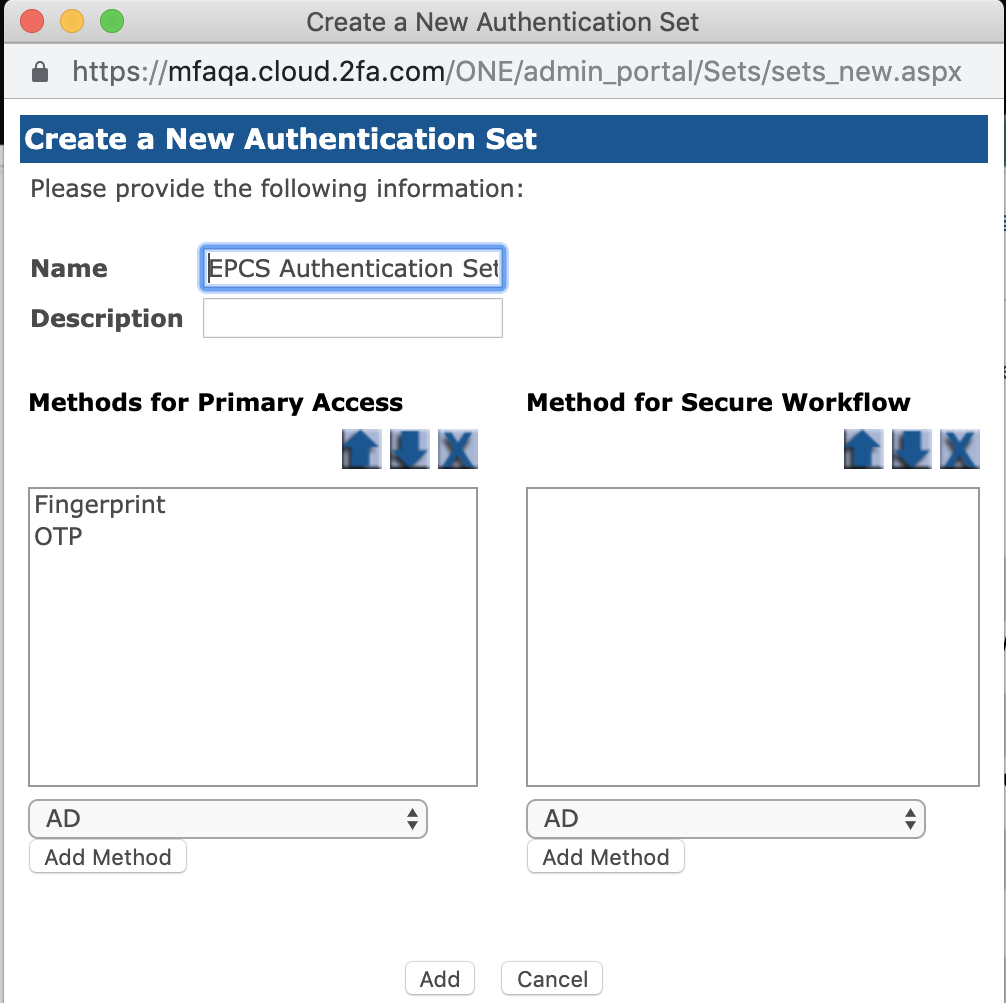
Select OTP from the dropdown box under Methods for Primary Access.
Click Add Method
Select Fingerprint from the dropdown box under Methods for Primary Access.
Click Add Method
Add AD to methods to “Methods for Secure Workflow”
Click Add.
The User Authentication Set is now created.
Configuring the Authentication Sets
Once the sets are created, the Fingerprint and OTP profiles must configured to not require a pin.
In the Administration Portal in the RapidIdentity MFA Client, go to the Sets Tab
Find and select the set created for HealthCast EPCS.
Select Edit button.
The "Edit Authentication Set" Window will populate.
Click on Edit Profiles.
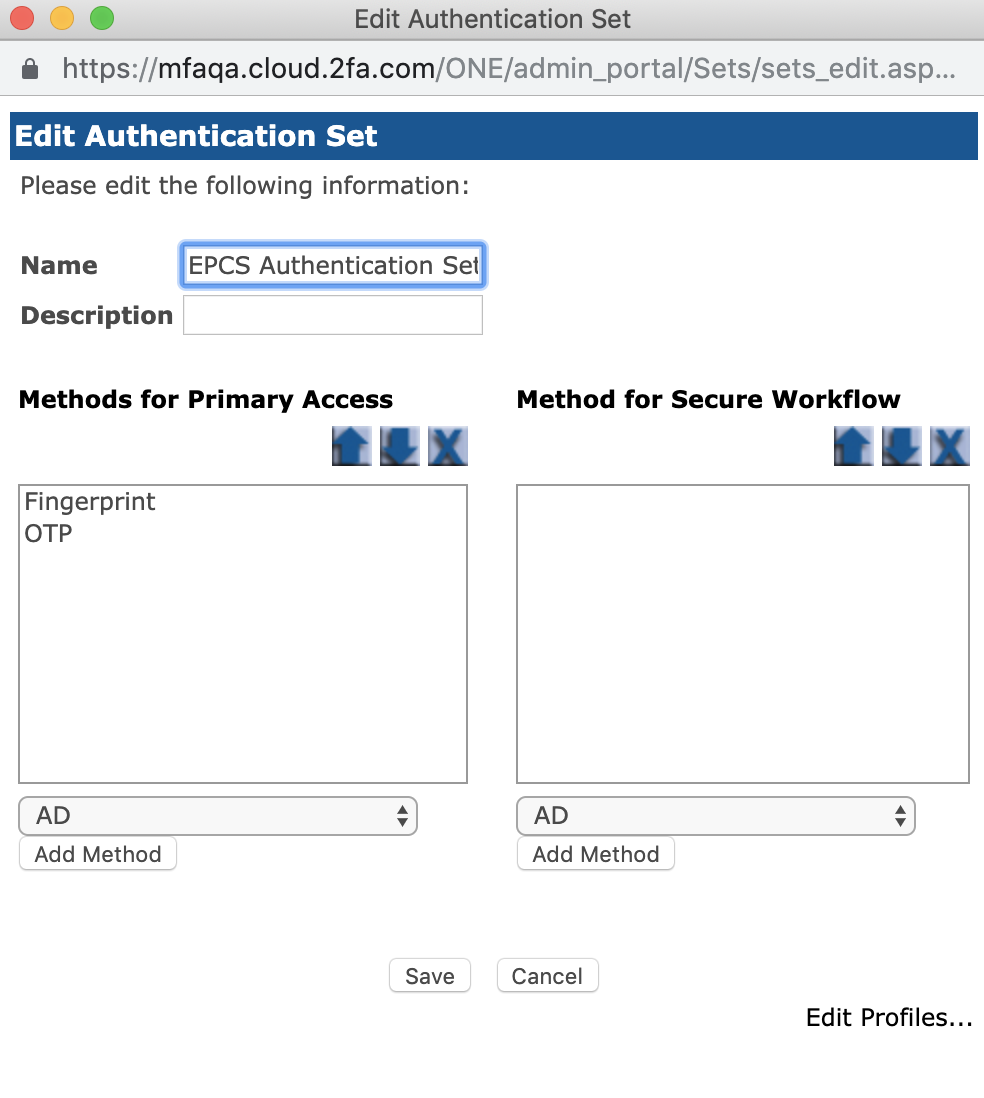
Select the EPCS profiles created for Fingerprint method and OTP method
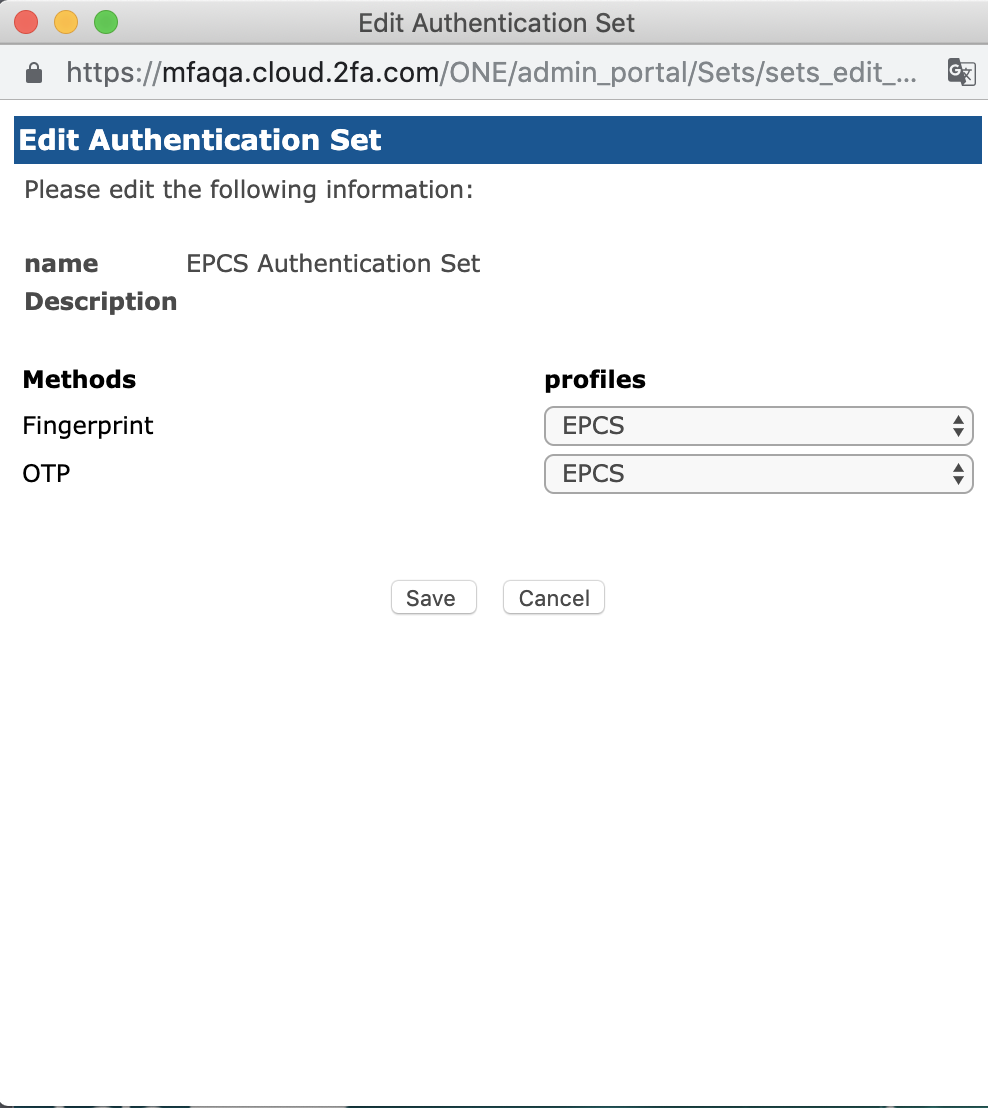
Press the Save button
This process needs to be performed on the OTP profile and the fingerprint profile.
Creating an Authentication Set for Enrollment Supervisors
Follow these steps to create an Authentication Set dedicated for Enrollment Supervisors.
Under the Administration Portal on the RapidIdentity MFA Server, go to the Sets Tab.
Select New Set from the left-side menu.
The Create a New Authentication Set window will populate.
Select a name for the set.
Add a description (optional).
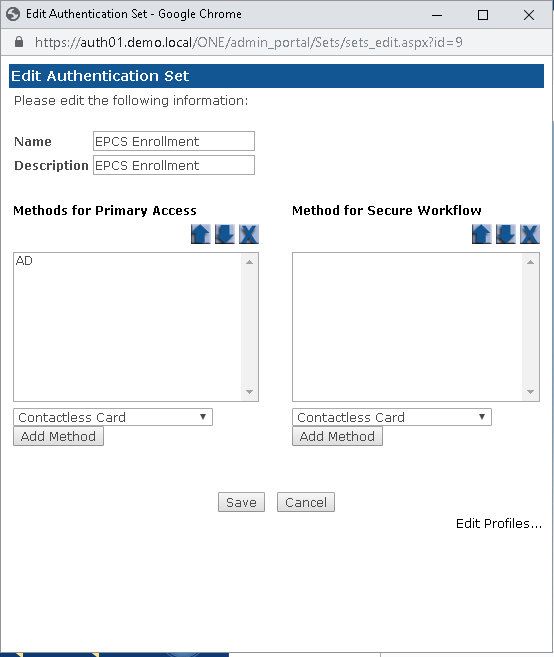
Select AD from the dropdown box under Methods for Primary Access.
The Enrollment Supervisor Authentication Set is now created.
Creating a New Role for the Enrollment Supervisor
Create a New Role provides the capability to create new roles within the RapidIdentity MFA Server. This configuration displays as a pop-up window once Create a New Role is clicked.
The Enrollment Supervisor is the person involved in the EPCS authentication workflow who assists in the enrollment of physicians. The role for the Enrollment Supervisor needs to be created.
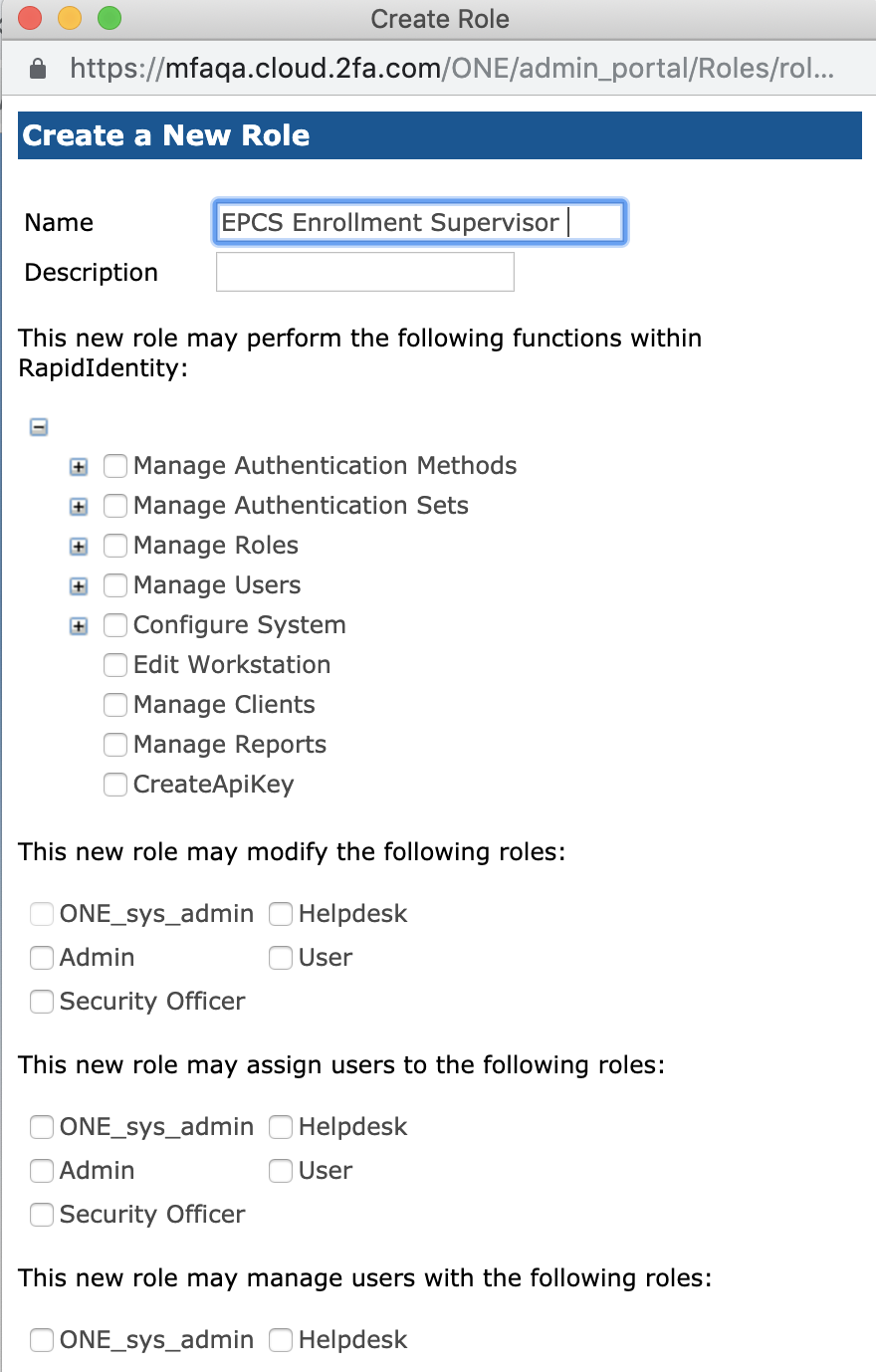 |
Along with naming the role and providing a description, there are four primary areas within the Create a New Role dialog that will need to be configured with the proper attributes that are dedicated to the Enrollment Supervisor role.
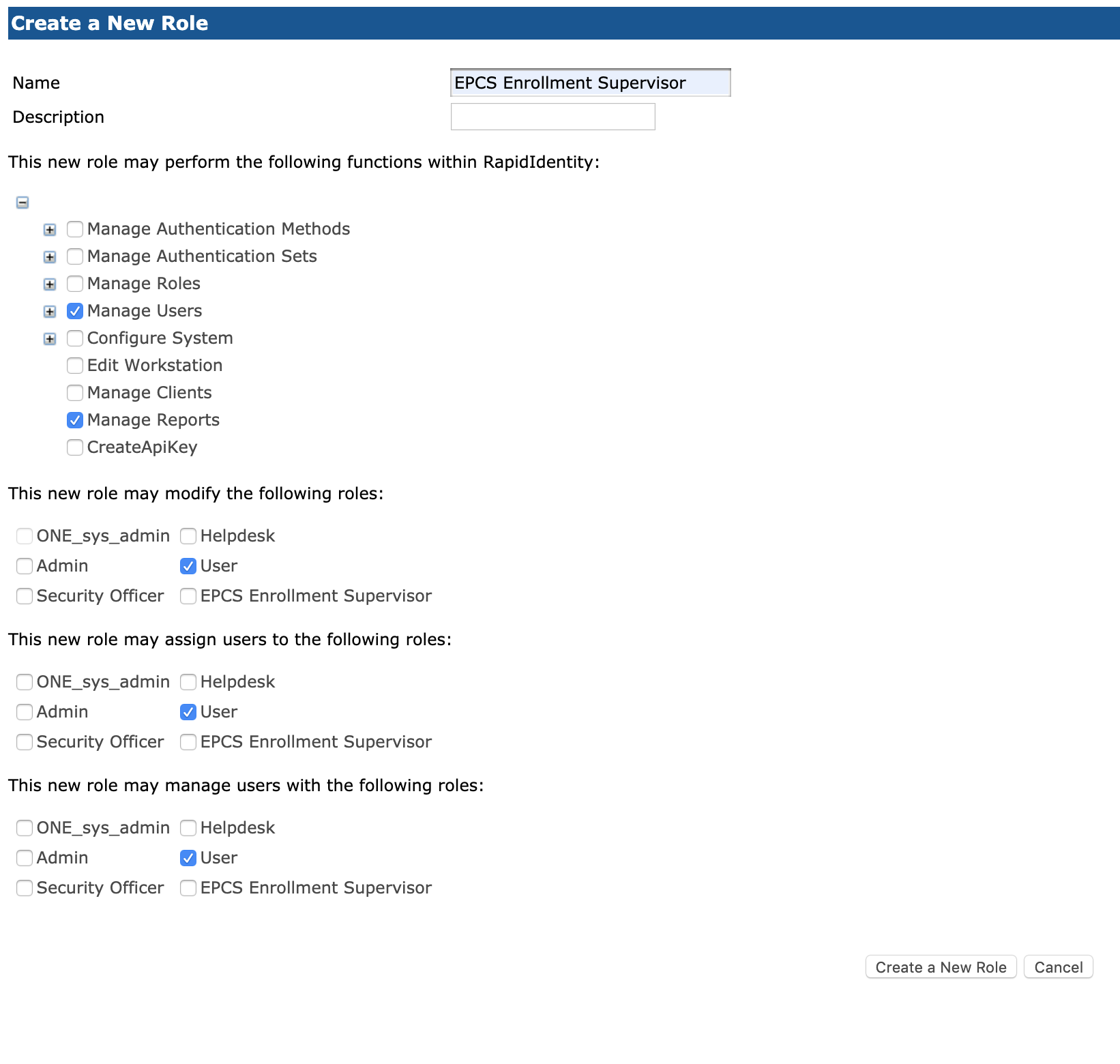 |
In administration portal, open the Roles Tab > click on Create a New Role.
Under the Functions option, select Manage Users and Manage Reports.
In the Mofication section, select User.
In the Assignment section, select User.
In the Management section, select User.
Once these sections are completed, click Create a New Role.
Important
When creating roles and configuring their permissions, it is helpful to limit the number of administrators with full permissions to manage Authentication Methods and Sets as well as manage Roles. By limiting the scope of each role, the opportunity for an unauthorized administrator to create users and issue unauthorized credentials to users is minimized. The ability to assign a role to a user should be granted only to a security group or the highest level of an administrative user group.
eXactAccess Server Reporting Configuration
Creating Reports for SSO Audit Monitor
The following are four reports that can be setup in SSO Audit Monitor that can be customized by the user.
All PingMe Attempts
Attribute Names(s): %AUTHTYPE%
Attribute Values(s): %TOKEN%EPCS%
Fingerprint Attempts
Attribute Names(s): %AUTHTYPE%
Attribute Values(s): %FINGERPRINT%EPCS%
Only PingMe OTP Attempts
Attribute Names(s): %AUTHTYPE%
Attribute Values(s): %TOKEN%EPCS%OTP%
Only PingMe Push Attempts
Attribute Names(s): %AUTHTYPE%
Attribute Values(s): %TOKEN%EPCS%PUSH%
Follow these steps for each of the aforementioned reports.
Note
The following steps walk the user through the creation of "All PingMe Attempts" reports in SSO Audit Monitor. Create this report and then repeat the steps to create reports for the remaining three.
Login to SSO Audit Monitor and click on All Audit Events.
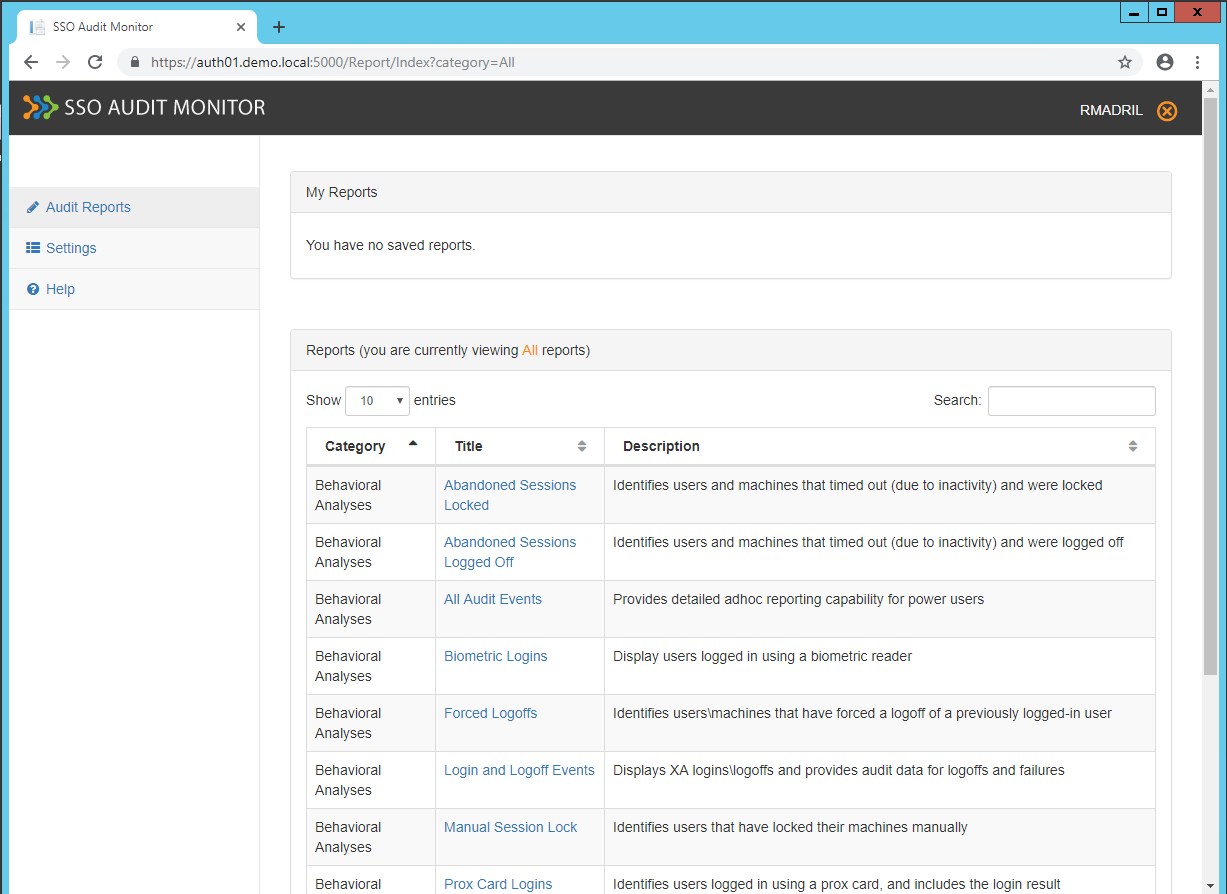
On the All Audit Events screen, enter the Date , Attribute name(s) , and Attribute value(s) from the information listed above.
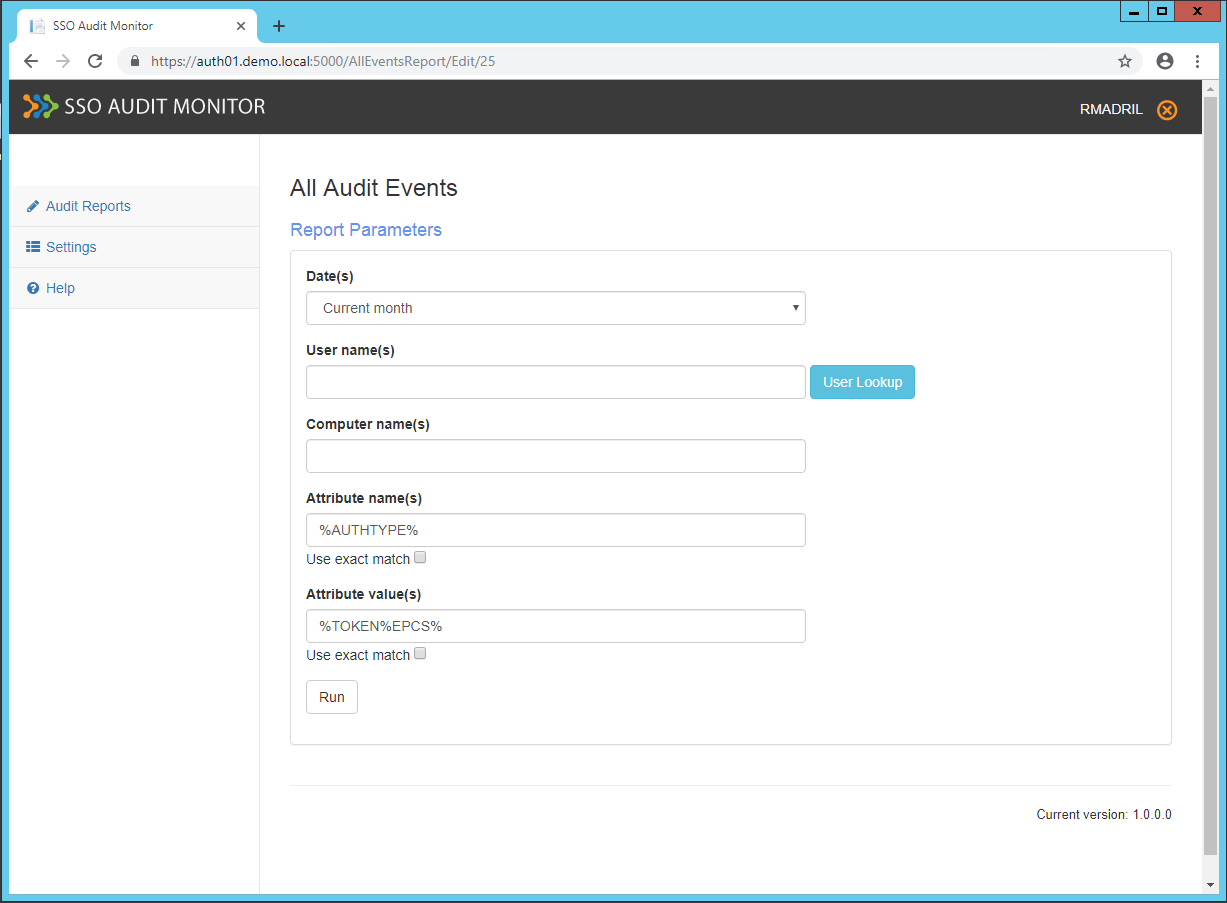
Click Run.
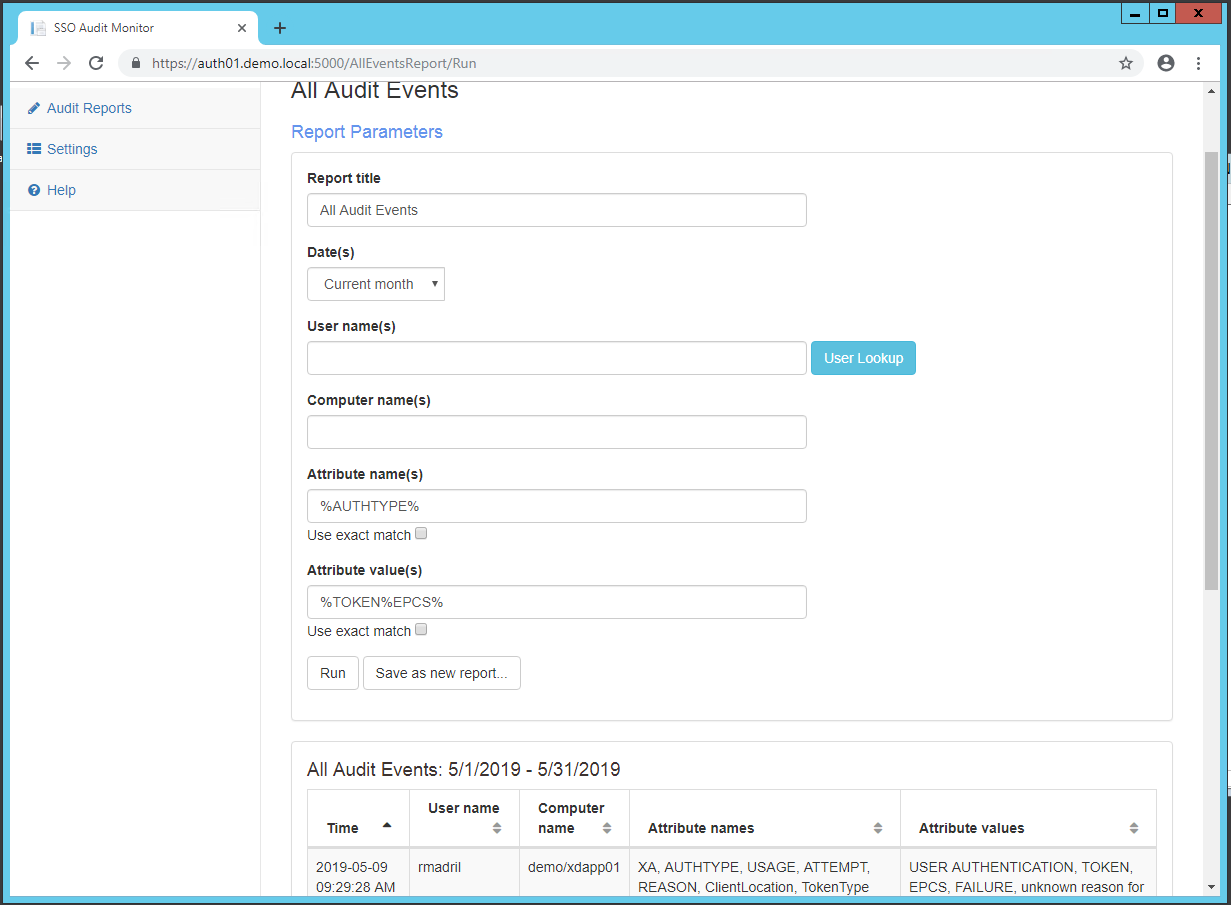
Change the Report title to All PingMe Attempts and press Save as new report.
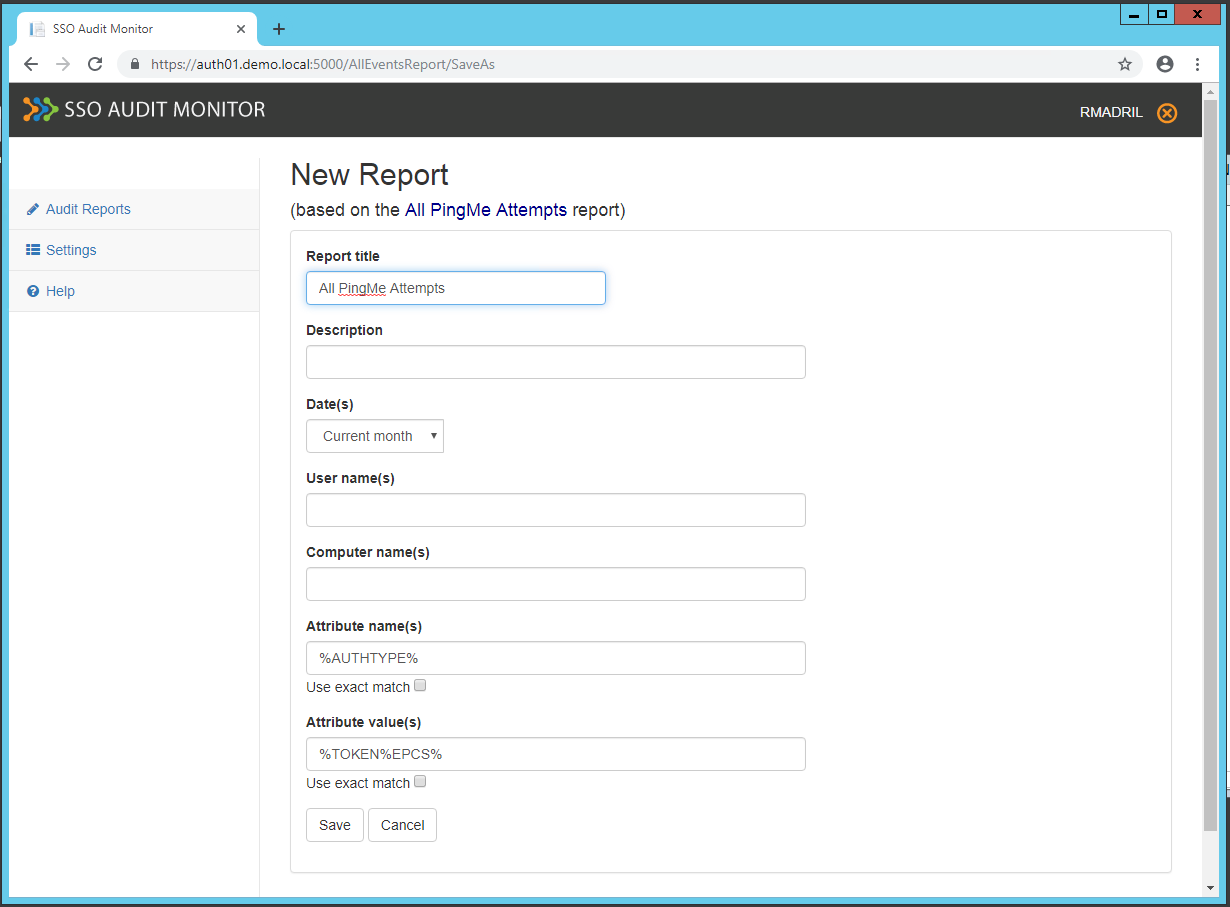
Click Save.
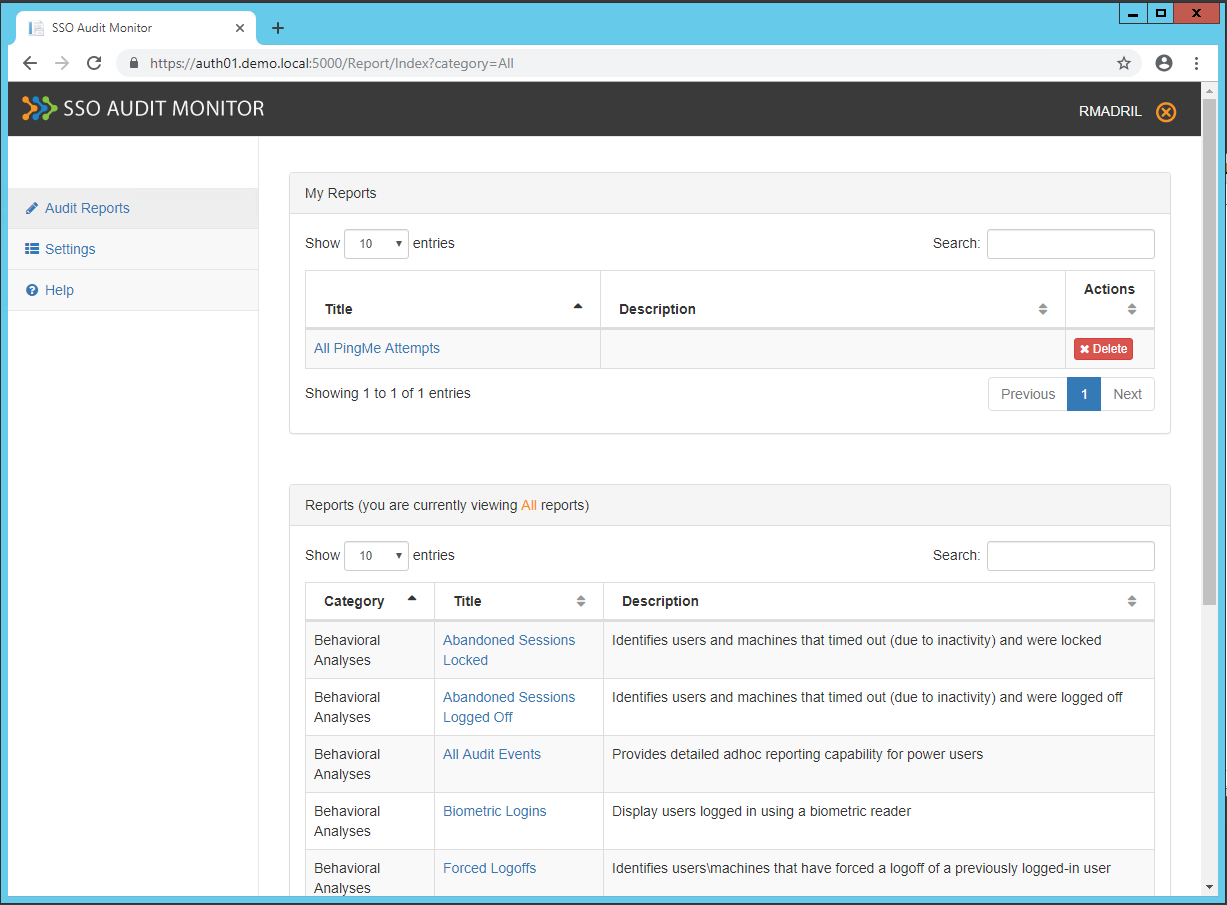
The newly created report(s) can now be used in Generating SSO Audit Monitor Events.