Upgrade
Databases 4.9.x and below start here
I currently have an earlier version of ExactAccess Server installed. I want to retain my data. What should I do? Our current recommendation is to migrate your databases to 4.10 data structures at a minimum, as our earlier offerings are end of life (EOL).
To perform migration on existing databases, follow the steps below:
Warning
Please contact HCI Support or your HCI Project Manager for the necessary SQL migration scripts.
Note
SQL Server Management Studio is a necessary tool to complete this migration.
When upgrading from a previous version of ExactAccess, database migration scripts must be executed for the matching version(s) sequentially with none being skipped. If this is not followed, the database will be unusable. We recommend that any data being migrated be backed up prior to upgrading. It is recommended that you use any additional precautions pertinent to your organization to mitigate any risk to your data.
Create a backup of your current database.
Restore these backups to a different database name, With an updated naming convention as it will be used to migrate the data.
Run the Update SQL script to upgrade the restored backup.
(Repeat the previous 3 steps for each database to bring them all to a 4.10 functional level)
If you are attempting a full 4.11 upgrade. Continue on to Migrate 4.10 to 4.11.
Migrate 4.10 to 4.11
I currently have XA 4.10 Server installed. I want to retain my data. What should I do? Upgrading to 4.11 will require NEW XA 4.11 servers to be created and maintained (in addition to the 4.10 servers) until the entire migration has been completed.
To perform an upgrade on existing servers, follow the steps below:
Warning
In-place upgrades are not supported with the server installs. Recommended procedures for upgrading production systems are to create a new fresh install server and add it to the load balancing configuration and rotate out the previous versions of the server when there are sufficient new servers available.
Install at least two new 4.11 servers to support client/endpoint load.
Create a backup of your current XA 4.10 database
Restore this backup to a different database name, as it will be used with a 4.11 server.
Run the Update_04_11_00.SQL to upgrade the restored backup.
Use this database exclusively by your 4.11 XA/SSO server.
Create a backup of your current Prox 4.10 database.
Warning
The 4.11.0 update to Prox Database is NOT compatible with previous XA server installations. When upgrading, all servers that use this database must be 4.11 or greater.
Restore this backup to a different database name, as it will be used with a 4.11 server.
Run the Prox Migration Update 1 (MSSQL).sql to upgrade the restored backup.
Warning
You will receive an error that is safe to ignore (The Pin and PinTime fields already exist in 4.10, but do not exist in previous versions):
Column names in each table must be unique. The column name 'PIN' in table 'dbo.RFIDtoXAName' is specified more than once.
Use this database exclusively by your 4.11 Prox server
There is no reason to change or migrate the AUDIT database – the update simply adds 2 indexes (these indexes are not used by auditSERVER, so there is no compatibility problem) to the database. These are intended for use by the Audit Reporting Tool (installed separately).
Alternately, the database can be backed up for retention, and a new empty database can be created for use with both 4.10 and 4.11 servers using the database.sql from the 4.11 server install (adding the indexes on a large database can take a significant amount of time, depending on the amount of data that must be sorted/indexed).
Alternately, a new 4.11 database can be created for exclusive use by the 4.11 auditSERVER service.
Install a new 4.11 HCIDeploy database for exclusive use by the 4.11 HCIDeploy server service.
Get with your project manager for rebuilding the deployment packages for use with the new server.
Please note that 4.10 clients cannot be remotely managed by 4.11 client tools and 4.11 clients cannot be remotely managed by 4.10 client tools.
In addition, 4.10 client tools cannot be used to maintain (e.g. publish) packages on the 4.11 server, nor can 4.11 client tools be used to maintain packages on a 4.10 server.
In addition, 4.10 clients will not install if the package install/uninstall scripts are renamed with the new 4.11 server features where the user can flag a particular file (.vbs, .bat, or .exe) as the install or uninstall script. (4.10 clients ONLY execute .vbs or .bat files, and they MUST be named install.* and uninstall.*)
Once all Server services are operational, a final step to complete is to register the DESKTOP_SERVER.XML if you were using the Toolbar Desktop in the previous version. This can be found on the server in
C:\Program Files(x86)\HealthCast\ExactAccess\DESKTOP_SERVER.XML This file adds support for the new work-space display in the 4.11 client.Warning
Note that this update is NOT compatible with the 4.10 client. In this instance, 4.10 clients using the Toolbar Desktop should not be pointed to a 4.11 server. Instead, it is recommended to migrate to the 4.11 clients configured for the updated servers.
Migrate 4.11 to 4.11.1
I currently have XA 4.11 Server installed. I want to retain my data. What should I do?
To perform an upgrade on existing servers, follow the steps below:
Remove the current XA server from the load-balanced pool so that traffic is no longer directed to this server.
(Optional) Stop the ExactAccess services to avoid a reboot.
Export the HKEY_LOCAL_MACHINE\Software\HealthCast registry key, and save the file.
Run the server update 4.11_server_update1_x64.msp
Import the registry key from step 3, to restore your original XA server settings.
After installation, locate and Run the Update4111.sql script (using Microsoft SQL Server Management Studio) against the current 4.11 proximity card database. This is a minor update to the database that adds a new stored procedure that will be used by the 4.11.1 ProxCard server service.
Either reboot or restart the services to complete the installation.
Put the server back into the load-balanced environment.
Repeat these steps for each additional server in the load-balanced pool.
Warning
Features provided by this update will only be available and used by servers in this version or higher. Older servers that use the same database will not make use of, nor provide the features included in this update.
This is a non-breaking update to the database and will be transparent to the previous version of the server.
Migrate 4.11 or 4.11.1 to 4.11.2, 4.11.3, 4.11.4, 4.11.6
I currently have XA 4.11 (or 4.11.1) Server installed. I want to retain my data. What should I do?
To perform an upgrade on existing servers, follow the steps below:
Remove the current XA server from the load-balanced pool so that traffic is no longer directed to this server.
(Optional) Stop the ExactAccess services to avoid a reboot.
Export the HKEY_LOCAL_MACHINE\Software\HealthCast registry key, and save the file.
Run the server update 4.11_server_update2_x64.msp
Import the registry key from step 3, to restore your original XA server settings.
Open the server configuration tool to automatically generate the database encryption keys for both the SSO and ProxCard databases
If this is the FIRST server to be upgraded, EXPORT the keys to a password-protected file for use on subsequent servers.
Note
It is recommended that at least 2 people perform this export of the database keys, each providing their own unique password to secure their copy of the data in the event a server must be restored due to some disaster. The encrypted data in the database will not be recoverable if the database keys are lost or deleted.
If this is NOT the first server, overwrite the auto-generated keys by IMPORTING the previously saved keys from the first upgraded server.
After installation, locate and Run the Update_04_11_02.SQL.sql script (located in C:\Program Files (x86)\HealthCast\ExactAccess\SQL\MSSQL\xa\Migration) against the current 4.11 ExactAccess server database (using Microsoft SQL Server Management Studio). This is a minor update to the database that adds new stored procedures that will be used by the updated server to indicate the encryption key configured
Return to the XA Server Configuration Tool and choose to set the server to LEGACY encryption mode until all SSO servers have been updated.
Locate and Run the Update_04_11_02.SQL.sql script (located in C:\Program Files (x86)\HealthCast\ExactAccess\SQL\MSSQL\prox) (using Microsoft SQL Server Management Studio) against the current 4.11 Proxcard database (using Microsoft SQL Server Management Studio). This is a minor update to the database that adds new stored procedures that will be used by the updated server to indicate the encryption key configured
Return to the XA Server Configuration Tool and choose to set the Proxy server to PROX_LEGACY encryption mode until all Prox servers have been updated
Either reboot or restart the services to complete the installation.
Put the server back into the load-balanced environment.
Repeat these steps for each additional server in the load-balanced pool.
Once all servers have been updated, and there are no longer older versions using the SSO or Prox databases, re-visit each server and change the Encryption Method to something other than LEGACY - such as AES192 - a server reboot or service restart is NOT necessary when making this change. The servers will then begin using the new encryption method while maintaining the ability to read existing legacy data. Records will be encrypted with the new method when some portion of the data has been changed or new records are created.
Info
For additional details on the database encryption key update, see the database section for ProxCard and ExactAccess/SSO server
Migrate 4.11 to 4.12
Follow these steps to upgrade an XA 4.11 Server to a 4.12 Server. These steps will assist in retaining existing data during an upgrade.
Recommended
Be sure to export the database encryption keys for both Proximity Card and SSO database server. If keys have been previously exported and backed up, this step is not necessary.
After upgrade, re-import the previously saved database encryption keys.
Important
For 4.11 installations older than 4.11.2, a database update must also be completed.
Run the
C:\Program Files (x86)\HealthCast\ExactAccess\SQL\MSSQL\xa\Migration\Update_04_11_02.SQL.sqlscript against the current 4.11 ExactAccess server database.Run the
C:\Program Files (x86)\HealthCast\ExactAccess\SQL\MSSQL\prox\Update_04_11_02.SQL.sqlscript against the current 4.11 Proxcard database.
Remove the current XA server from the load-balanced pool so that traffic is no longer directed to this server.
Export the HKEY_LOCAL_MACHINE\Software\HealthCast registry key, and save the file.
Run the HealthCast ExactAccess Server x64.msi installer.
Import the registry key from Step 2 to restore your original ExactAccess Server settings.
Reboot to complete installation.
Put the server back into the load-balanced environment.
Repeat these steps for each additional server in the load-balanced pool.
Migrate 4.12 to 4.13
Follow these steps to upgrade an XA 4.12 Server to a 4.13 Server. These steps will assist in retaining existing data during an upgrade.
Recommended
Be sure to export the database encryption keys for both Proximity Card and SSO database server. If keys have been previously exported and backed up, this step is not necessary.
After upgrade, re-import the previously saved database encryption keys.
Verify the server meets the target system requirements.
Export the database encryption keys for both Proximity Card and SSO database server, if they have not previously been exported and backed up.
Remove the current XA server from the load-balanced pool so that traffic is no longer directed to this server.
Run the HealthCast ExactACCESS server x64.msi installation file as a user with local administrator privileges.
Click Next on the following two screens:
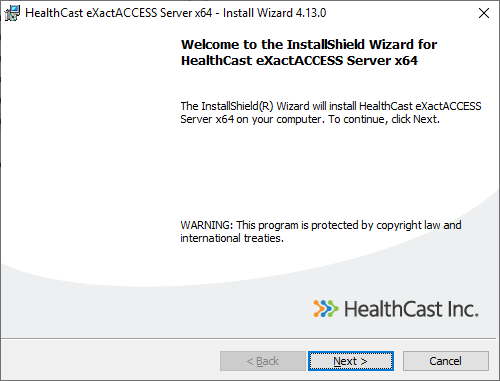
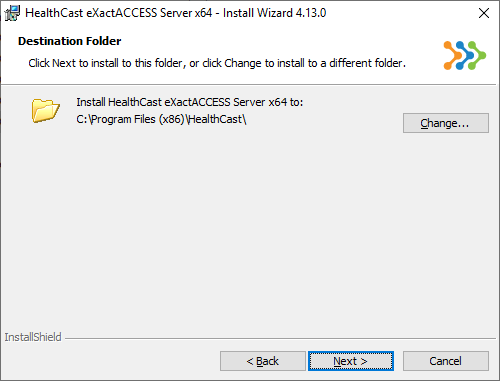
When prompted to configure the services to run under a domain account, click Cancel. The installation will continue.
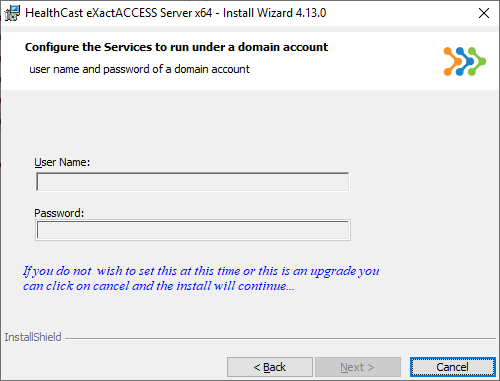
When prompted to select either Automatically close and attempt to restart applications or Do not close applications. (A reboot will be required.), choose Do not close applications. (A reboot will be required.) Then click OK.
The installation will continue. The upgrade process may take a few minutes.
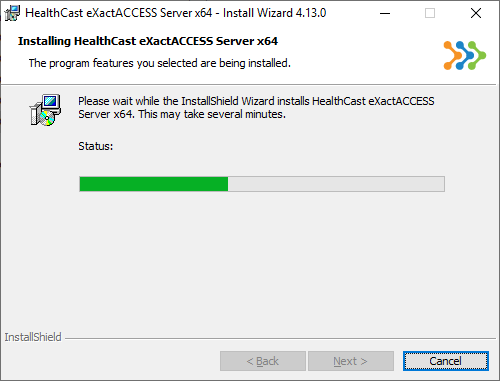
When the installation completes, click Finish to close the installer.
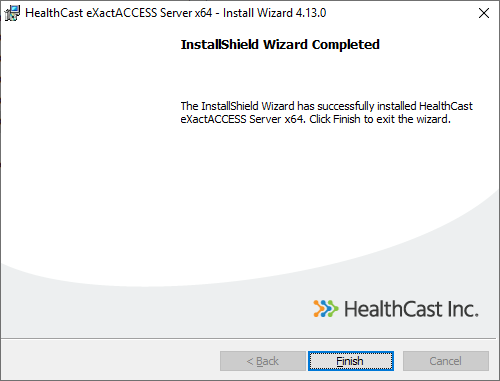
You will be prompted to restart the server. Click No.
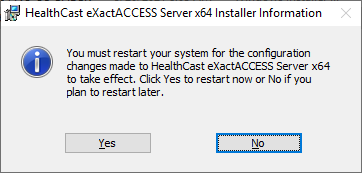
Import the database encryption keys for both Proximity Card and SSO database server from step 2.
Reboot the server to complete the installation.
Put the server back into the load-balanced environment.
Repeat these steps for each additional server in the load-balanced pot.