Desktop Workspace
The application launchpad for the ExactAccess Application Desktop Presentation provides customization options that offer the ability to optimize the workspace.
The desktop is an application window display and launch pad for SSO enabled applications. The user can drag the window to resize and move it. It supports automatic scroll bars when the number of applications available to the user exceeds the current display size of the window.
Application icons can be made clickable to launch the applications. Horizontal and vertical sorting options are configurable. The following image serves as an example to display both horizontal and vertical sorting options.
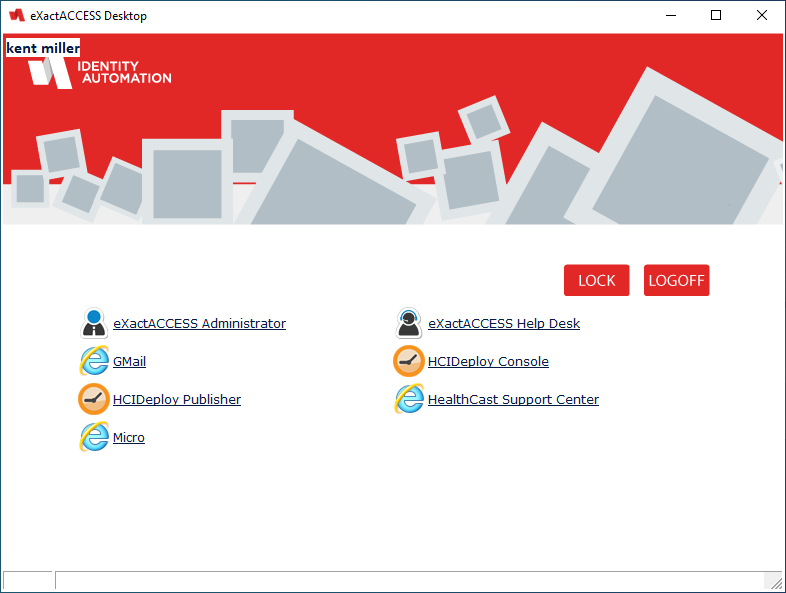 |
Here are some of the options that can be customized to obtain a more optimal and catered workspace experience:
Configuration
Various functions can be enabled to assist in creating an efficient workspace environment.
Desktop Enabling
The desktop can be enabled by utilizing the configuration tool or by using registry settings.
Function | Directions |
|---|---|
Enable Desktop with Configuration tool | To enable the desktop using the configuration tool, select the Operation tab, then find the Active Desktop Drop down - choose the "Application Desktop" option.  |
Enable Desktop with Registry Settings | To enable the desktop with registry settings, set the following registry key: HKLM\Software\HealthCast\ExactAccess\XAServerManager Desktop: reg_sz = "AppDesktop.clsAppDesktop" |
Logoff and Closing Behavior
The behavior of the ExactAccess Application Desktop Presentation can be customized to best suit the needs of the organization. It can be set to close by utilizing the Alt-F4 or the X button on the window to result in either the window closing or initiating logoff. It can also be configured to re-launch if there is no response from the user when prompted for logoff.
Click the drop down below for details on how to configure the ExactAccess Application Desktop Presentation's logoff and closing behavior.
The XA Desktop can be configured to close or logoff using ALT-F4 or the X button on the keyboard.
Configuration Option | Properties and Setting Effects |
|---|---|
Close the XA Desktop | Properties to be set: HKLM\Software\HealthCast\ExactAccess\Override LogoffOnDesktopClose: reg_dword = 0 Effects of this setting: This option will close the XA Desktop when either ALT-F4 or the X button is pressed on the window, which also closes the window. This allows the session to remain active since XA will remain running and the user will not be prompted to logoff. The user may re-display the desktop by double-clicking the XA client icon on the desktop, or right clicking the tray icon and selecting "Show Desktop" from the pop-up menu. |
Logoff of the XA Desktop | Properties to be set: HKLM\Software\HealthCast\ExactAccess\Override LogoffOnDesktopClose: reg_dword = 1 Effects of this setting: When closing the XA desktop with ALT-F4 or the X button, the window will close. XA Logoff will be executed, the user will be prompted to logoff.
|
When the user chooses "No" to the logoff prompt, this response needs to be configured to either re-launch the desktop or keep it closed. Select one of the options from the Table 14 to configure accordingly.
Configuration Option | Properties and Setting Effects |
|---|---|
Relaunch desktop upon logoff | Properties to be set: HKLM\Software\HealthCast\ExactAccess\Override ShowDesktopOnLogoffCancel: reg_dword = 1 Effects of this setting: This configuration allows the XA Desktop to re-open when opting to NOT confirm the logoff. When XA is prompting for Logoff Confirmation, the user's selection yields different results:
|
Do not relaunch desktop upon logoff | Properties to be set: HKLM\Software\HealthCast\ExactAccess\Override ShowDesktopOnLogoffCancel: reg_dword = 0 Effects of this setting: This configuration forces the XA Desktop to remain closed when selecting to NOT confirm the logoff. When XA is prompting for Logoff Confirmation, the user's selection yields different results:
|