Configure
Settings for QwickACCESS for Chrome Devices are configured using the policy file and Lynx Admin console. You must complete configuration in both places.
Policy File
The QwickACCESS for Chrome Devices policy file allows you to configure where the Lynx server is located, and which Citrix resource should be launched when a user taps in.
Example policy file:
{
"serverHost": { "Value": "your.server.com" },
"serverPort": { "Value": 443 },
"citrixResourceName": { "Value": "Your Resource Name"
}
}serverHost: Set this value to the fully-qualified domain name (FQDN) of the server on which Lynx is installed.
serverPort: Set this value to the port on which Lynx is listening. Typically, this will be 443.
citrixResourceName: Set this value to the name of the Citrix resource that should be launched when a user taps in.
After you have configured these settings in the policy file save it. It will be used later in the step.
Lynx Admin Console Settings
Note
The QwickACCESS for Chrome Devices app will only get settings from Lynx when the app starts up. Therefore, if you change settings in the Lynx Admin console you will need to restart the QwickACCESS app to have it read the new settings.
Sign-on to Lynx Admin console (https://<<your-lynx-server-name>>/admin). Go to Settings > API and change the following section settings to match your environment. Click Save to save your settings.
API
Require API Key Box
This setting must be turned off to allow QwickACCESS for Chrome Devices to talk to Lynx. To turn this off, uncheck the box next to the text Require API key (recommended) and click on the Save button at the top.
End Point
Sign-on to Lynx Admin console (https://<<your-lynx-server-name>>/admin). Go to Settings > End Point > QwickACCESS and change the following section settings to match your environment. Click Save to save your settings.
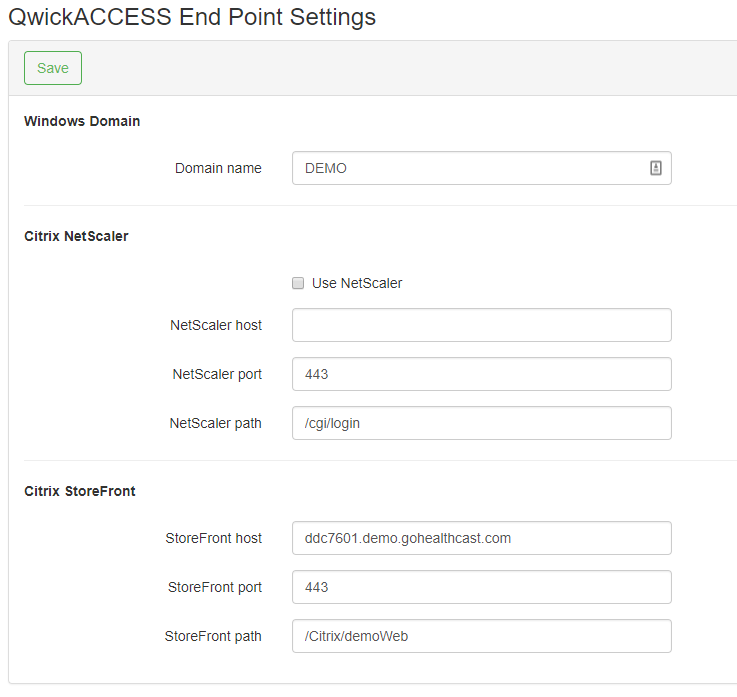
Windows Domain
This setting will be pre-populated with the name of the domain on which the Lynx server is installed. If you need to change this setting, type in the domain name not the FQDN. For example, type in DEMO not DEMO.EXAMPLE.COM.
Citrix NetScaler
This version of QwickACCESS for Chrome Devices is not yet able to use NetScaler. Therefore, if you put a check mark in the Use NetScaler setting then the QwickACCESS app will display an error message when it starts up.
Citrix StoreFront
In this section, enter the StoreFront host (FQDN), port and path that corresponds to your Citrix environment. The QwickACCESS app will use these settings to connect to Citrix StoreFront. You don't need to put the URL of StoreFront, just the FQDN of the StoreFront server.