Toolbar Workspace Optimization
The application launchpad for the ExactAccess Application Toolbar Presentation contains customization options that offer the ability to optimize the workspace.
The toolbar desktop application is a compact application display and launch pad for SSO enabled applications. It will occupy the opposite edge of the standard Windows Start bar (e.g. if Windows start bar is at the bottom, the toolbar will be at the top of the screen).
Tip
If the Windows start bar is on either side of the screen, or at the top of the screen, then the XA toolbar will appear at the bottom of the screen.
Items in the scrolling menu may now be dragged and dropped onto either the favorites toolbar location, or the work space area to "pin" these items for faster access.
Organizing Applications
End users may now choose where the toolbar appears on the screen edge, either the top or bottom. Right click on the toolbar (in a location other than on a favorite button) to receive the context menu to choose the location.
End users now have the ability to choose whether they want the toolbar to appear on the top or bottom of the screen edge.
The location of the toolbar display can also be changed by accessing the pop-up menu option:
Right click on the toolbar (in a location other than on a favorite button) to bring up the context menu
Choose the location by clicking "Move Toolbar to Top" or "Move Toolbar to Bottom".
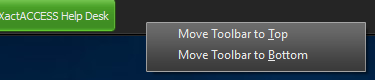
The favorites area is displayed when the menu is not active, giving single click access to pinned applications, and the scrolling menu with the work space is displayed when the menu button in the upper left is depressed.
At the far right, there are button images that may be customized (see Changing button appearance to match style below) - they are from left to right:
The Internet/Portal button
The ExactAccess Lock button
The ExactAccess Logoff button
The image above displays the expanded favorites and workspace pinning.
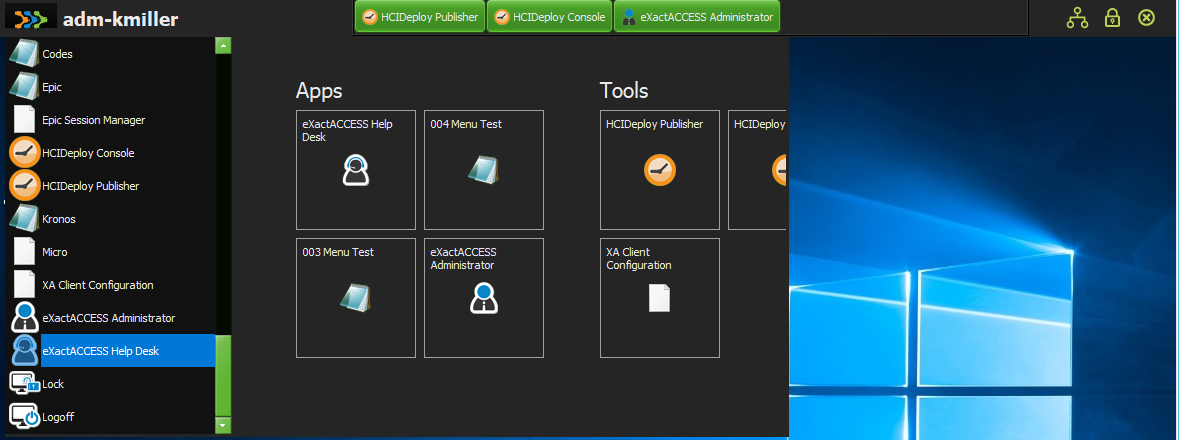
Important
If you are upgrading from a previous version (prior to 4.11), you must register the DESKTOP_SERVER.XML file from this version for the work space and expanded favorites to function.
Note: The DESKTOP_SERVER.XML file must be registered for first time installations. See ExactAccess Administrator for importing the XML settings.
The workspace feature is the space located to the right of the application list that allows more applications to be pinned to appear in that particular workspace. The favorites menu now allows for more than fifteen pinned items, which in turn allows for additional favorites and workspaces when using a high resolution (3K, 4k or higher DPI) display device.
If the workstation is equipped for touchscreen, the borders around the work-space are automatically enlarged to allow for the finger to grab and resize the workspace area.
The workspace area can be swiped from right to left to scroll the display when there are additional groups or many icons on the display surface.
The workspace may also be collapsed to allow for using only the scrolling menu if desired. A button appears to allow quick re-display of the workspace area.
An example displaying the expanded favorites and workspace pinning operating on a full desktop can be seen below.
To pin and unpin items for the favorites and the workspace areas, right click to pull up the context menu and click on Pin to Favorites.
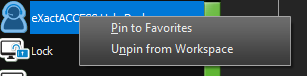
Pinning and Grouping
Users can also pin frequently used applications for quick access. Click and drag applications to the toolbar or to make them appear as tiles, click and drag them to the desktop.
Pinning commonly used applications allows them to be easily accessible, but also allows them to be organized by grouping similar applications together. Groups can be named for easier accessibility.
New groups can be created by dragging items from a group to the area between groups or to the right of an existing group.
Right click on the work space to allow for renaming the groups.
Click on Rename Groups, then the title of each group can be edited
Click the group name and replace the text with the new group name. Click anywhere in the workspace area or press enter when renaming is complete.
Caution
Clicking outside of the workspace or on the toolbar will not cancel group rename mode. The drop-down will close, leaving editing still enabled and rename process incomplete.
Administrative Functions
Various functions can be enabled or disabled by an administrator to assist in creating an efficient workspace environment.
Below is an example of what displays when hints are enabled.
The following table lists the functions that can be enabled or disabled with their corresponding directions.
Function | Directions |
|---|---|
Enable Hints | To enable application launch path hints, enable the following: HKLM\Software\HealthCast\ExactAccess\Override TBDesktopFavoritesHintEnabled: reg_dword = 1 |
Enable Internet Button | To enable the internet button, you must have a URL set in the following registry key: HKLM\Software\HealthCast\ExactAccess\Display TBDeskInternetButtonURL: reg_sz = "<a valid complete URL with http:// or https:// prefix to a site>" |
Enable Desktop with Configuration Tool | To enable the desktop using the configuration tool, select the Operation tab, then find the Active Desktop Drop down - choose the "Toolbar Desktop" option. 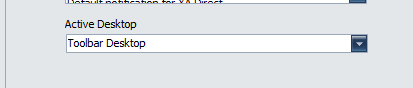 |
Enable Desktop with Registry Settings | To enable the desktop with registry settings, set the following registry key: HKLM\Software\HealthCast\ExactAccess\XAServerManager Desktop: reg_sz = "XATBDesk.clsXATBDesk" HKLM\Software\HealthCast\ExactAccess\Override TBDeskCreatesXAMenu: reg_dword = 0 NoteThe registry settings may not exist and will need to be created manually. |
Disable Invalid Links View with registry settings | To disable the desktop with registry settings, set the following registry key: HKLM\Software\HealthCast\ExactAccess\Override TBMenuShowInvalidLinks: reg_dword = 0 |
Application Auto Launch and Close
The XA Toolbar Desktop application can be set to automatically launch and close when a user logs in and off. To take advantage of this feature, the following settings need to be configured.
Note
These are the default values for 4.11+ and should not need to be user/admin edited.
HKLM\Software\HealthCast\ExactAccess\Override
AutoLaunchTBDesktop: reg_dword = 1
HKLM\Software\HealthCast\ExactAccess\Override
StopTBDOnQuit: reg_dword = 1
Tip
Alt-Q functionality can be enabled for the toolbar to make switching styles and testing easier, but should not be enabled for users by default.
HKLM\Software\HealthCast\ExactAccess\ Override
TBDesktopQuitButtonEnabled: reg_dword = 1
To use the feature once enabled, click somewhere on the toolbar to ensure it is the active window. Then, press Alt-Q.