Upgrade
Follow these steps to upgrade from the 4.11 and 4.12 XA Client versions to the 4.13 XA Client version:
Note
If upgrading from versions prior to 4.11, ensure all upgrade steps have been performed between these versions before upgrading to 4.13:
4.9 to 4.10
4.10 to 4.11
4.11 or 4.12 to 4.13
Pre-Installation Requirements
If installed, uninstall the biometric plug-in.
From version 4.12 and above only:
This step is necessary prior to continuing with the upgrade and should only be done if upgrading from version 4.12 and above.
Verify the appropriate pre-installation requirements have been met.
Download and run the appropriate upgrade installation file.
Note
ExactAccess client supports both 32-bit and 64-bit operating systems. Choose the appropriate installation MSI for the operating system target:
for 32-bit clients:
HealthCast ExactAccess Client.msi(not supported for Roaming Sessions installations)for 64-bit clients:
HealthCast ExactAccess Client x64.msiClick Next on the Installation Wizard Welcome screen.
Select the folder in which the upgrade will be installed and click Next .
Click Install to begin the installation for the upgrade.
Click Yes to allow changes to be made to your device.
The installer will inform you that the setup must update files or services that cannot be updated while the system is running. Click OK to continue (a reboot will be required).
Note
You may be prompted more than once during the installation process.
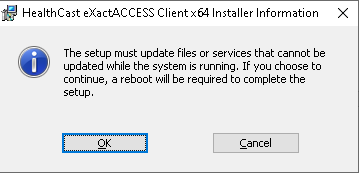
Click Finish on the Installation Completed window.
The system will prompt a reboot; select No.
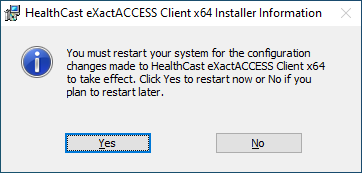
Launch the Client Configuration tool.
For any ExactACCESS installation using SnapAPP, the following steps must be taken for SnapAPP to function properly in the required browsers:
Run the Client Post-Installation Script as follows.
Download the configure-SnapAPP-path.zip file and extract the files in it. There are three files:
configure-snapApp-path.bat,identityautomation.snapapp.com-chromium-manifest.json, andidentity.automation.snapapp.com-firefox-manifest.json.Run the following command as a user with administrative privileges:
configure-snapApp-path.bat "C:/Progream Files (x86)/Healthcast"Important
Ensure a forward slash is used (
/) instead of a backwards slash (\).Install the Chrome Extension for Edge and Chrome Browsers or the Firefox Extension for Mozilla Firefox.
Reboot the system.