Remote Kiosk Mode
Requirements
Remote Kiosk Mode requires a dedicated/persistent connection from the end point.
For badge functionality, additional requirements are:
a redirected USB card reader
or a virtual channel plug-in and the Citrix client.
Remote kiosk mode full XA Single Sign-On (SSO) client supports several configurable workflow options to meet varying organizational needs and dependencies for providing a secure and enhanced clinical workflow experience. It can be published as a full Citrix or RDP desktop with reader redirection, a full Citrix desktop with a virtual channel to a thin client, or as a published standard Windows client through VDI with reader redirection using VMware and a thin client.
The full XA Single Sign-On (SSO) client supports several configurable workflow options to meet varying organizational needs and dependencies for providing a secure and enhanced clinical workflow experience. It offers a full suite of SSO enabled applications from a local desktop.
Interactive Installation
Tip
ExactAccess client supports both 32-bit and 64-bit operating system. Choose the appropriate installation MSI for the operating system target:
for 32-bit clients: HealthCast ExactAccess Client.msi (not supported for Roaming Sessions installations)
for 64-bit clients: HealthCast ExactAccess Client x64.msi
Run the MSI
Adjust install directory if desired
Click Install
Confirm UAC if prompted
Client Configuration Tool will start when the install is complete
Select Change Mode button
Choose Kiosk Mode
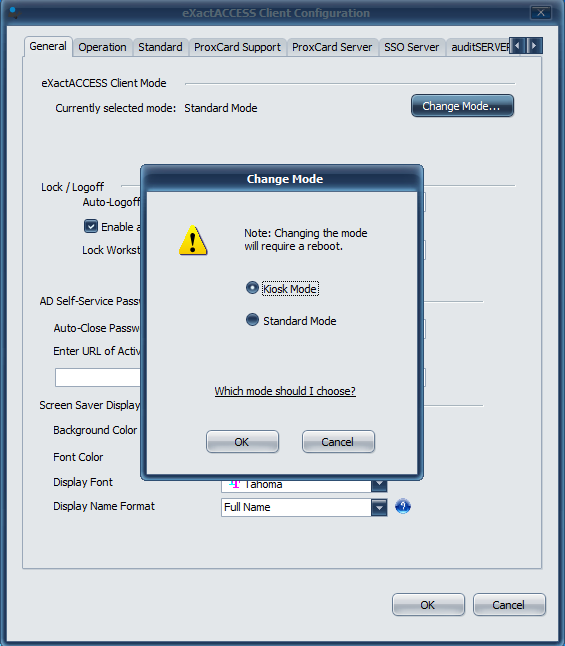
Select Operation Tab
Choose Full SSO
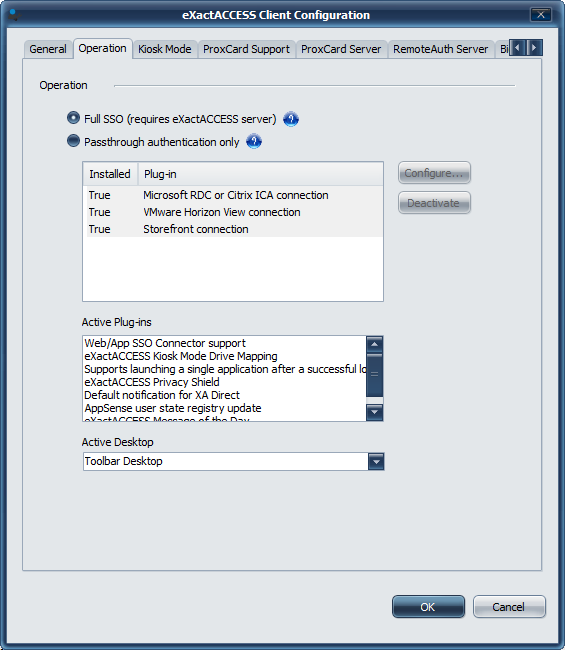
Ensure that all appropriate server connectivity information is provided under each of the server tabs.
After UI configuration is complete, select Finish and reboot the workstation when prompted.
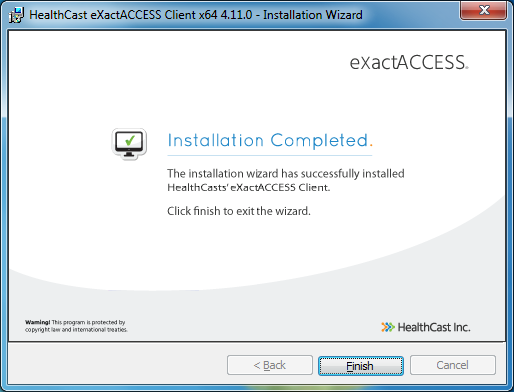
Command Line Installation
See Configuring KM Connectivity for details
Per-Session Inactivity timeouts
It is now possible for each user session to have a customized lock and logoff timeouts independent of other users timeouts by modifying the following keys in the users/session profile registry:
HKEY_CURRENT_USER\Software\HealthCast\ExactAccess
LockTimeLimit: reg_dword = 60
LogoffTimeLimit: reg_dword = 240
Per-Session Badge Tap Functionality
In order to provide badge tap functionality on a per-session basis for remote kiosk mode using Windows Remote Sessions, the following configuration is necessary:
Using GPO, or user login script, set or add the following registry entry for each user:
HKCU\Software\Microsoft\Windows\Current Version\Run
XAProxCard: reg_sz = "c:\program files (x86)\healthcast\exactaccess\hchidscan.exe" app