Enrolling Users for PingMe Service
The administrative supervisor can walk the user through the following steps for downloading the RapidIdentity mobile application and creating an account to setup the PingMe service.
Installing the RapidIdentity Mobile Application
In order to begin the PingMe setup process, the user will need to download the RapidIdentity Mobile app.
Go to the Apple or Google app store specific for the device. Search for and install RapidIdentity.
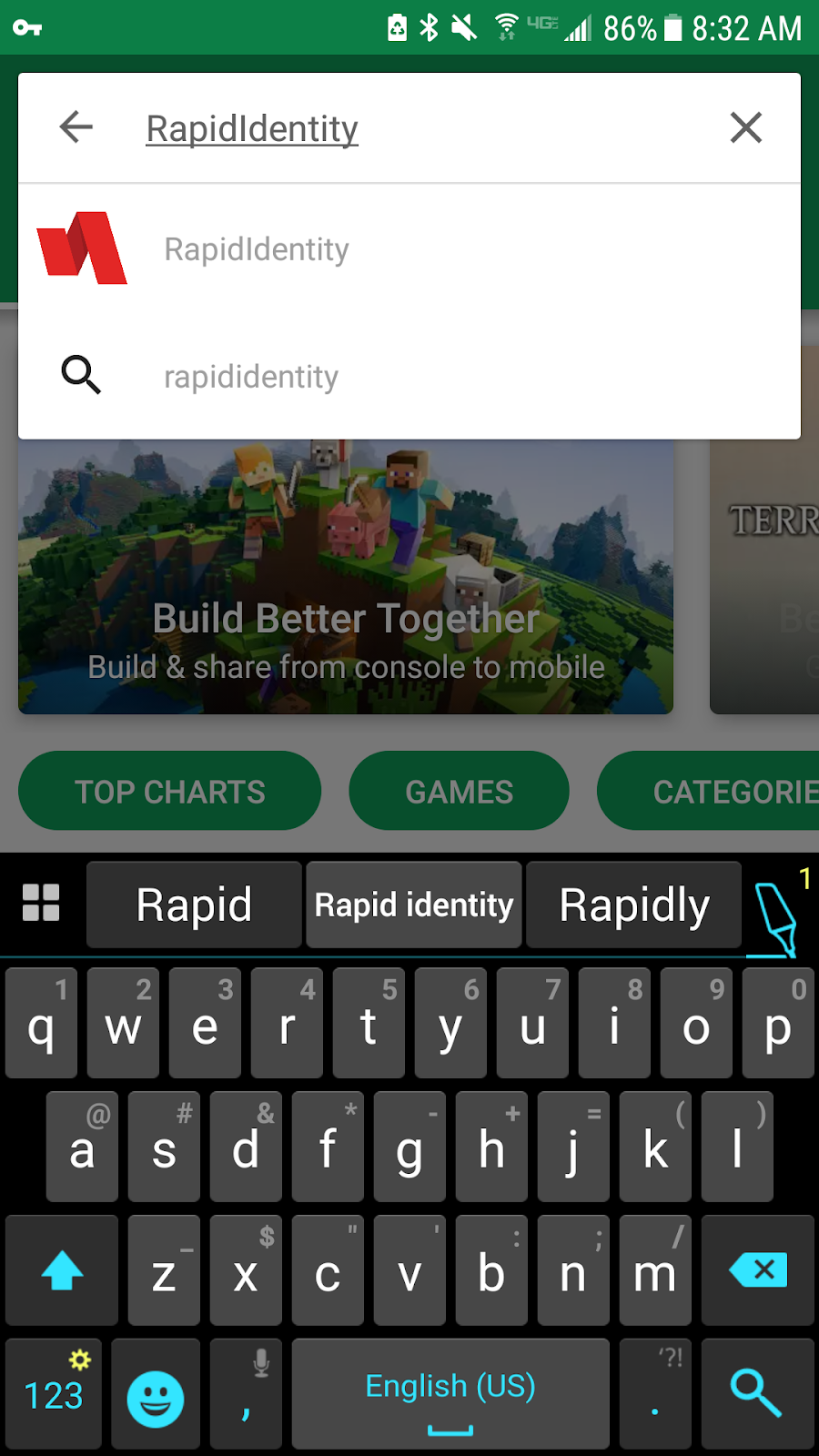
An icon for the RapidIdentity Mobile application may appear on the mobile screen and the application may launch. If the application does not launch, navigate to the applications list or shortcut and launch RapidIdentity Mobile.
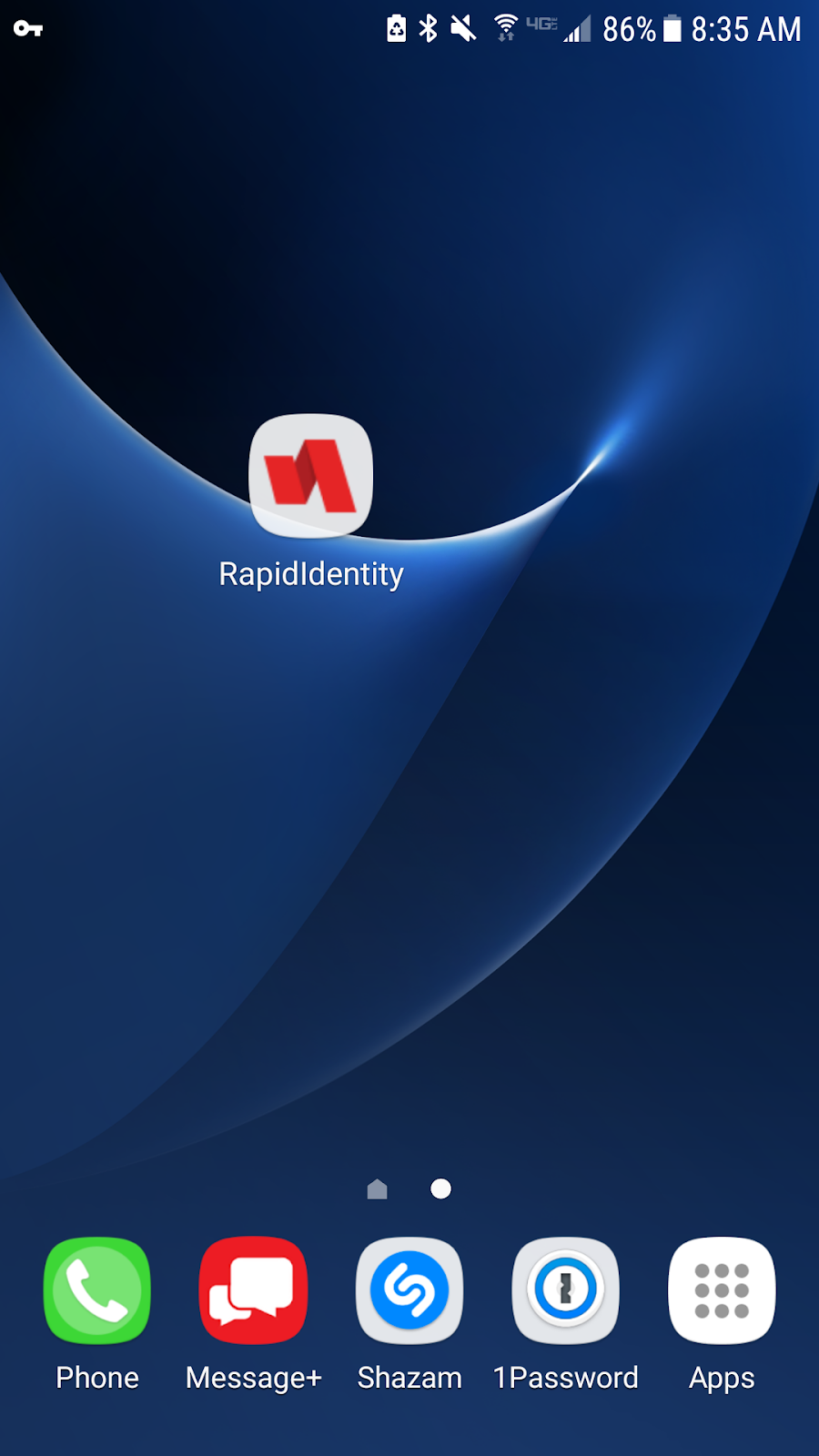
When the installation is complete, click the Identity Automation logo to begin the account setup process.
Once the application is open, click Continue to create a new account.
The user will need to now set up a new account.
Setting up New RapidIdentity Account
Once the RapidIdentity Mobile application is installed, the user will need to create a new account by following the proceeding steps.
Users can create a new account by clicking one of the four buttons. For this type of setup, click on Enter Server URL.
Enter the Server URL appropriate to the organization in the box.
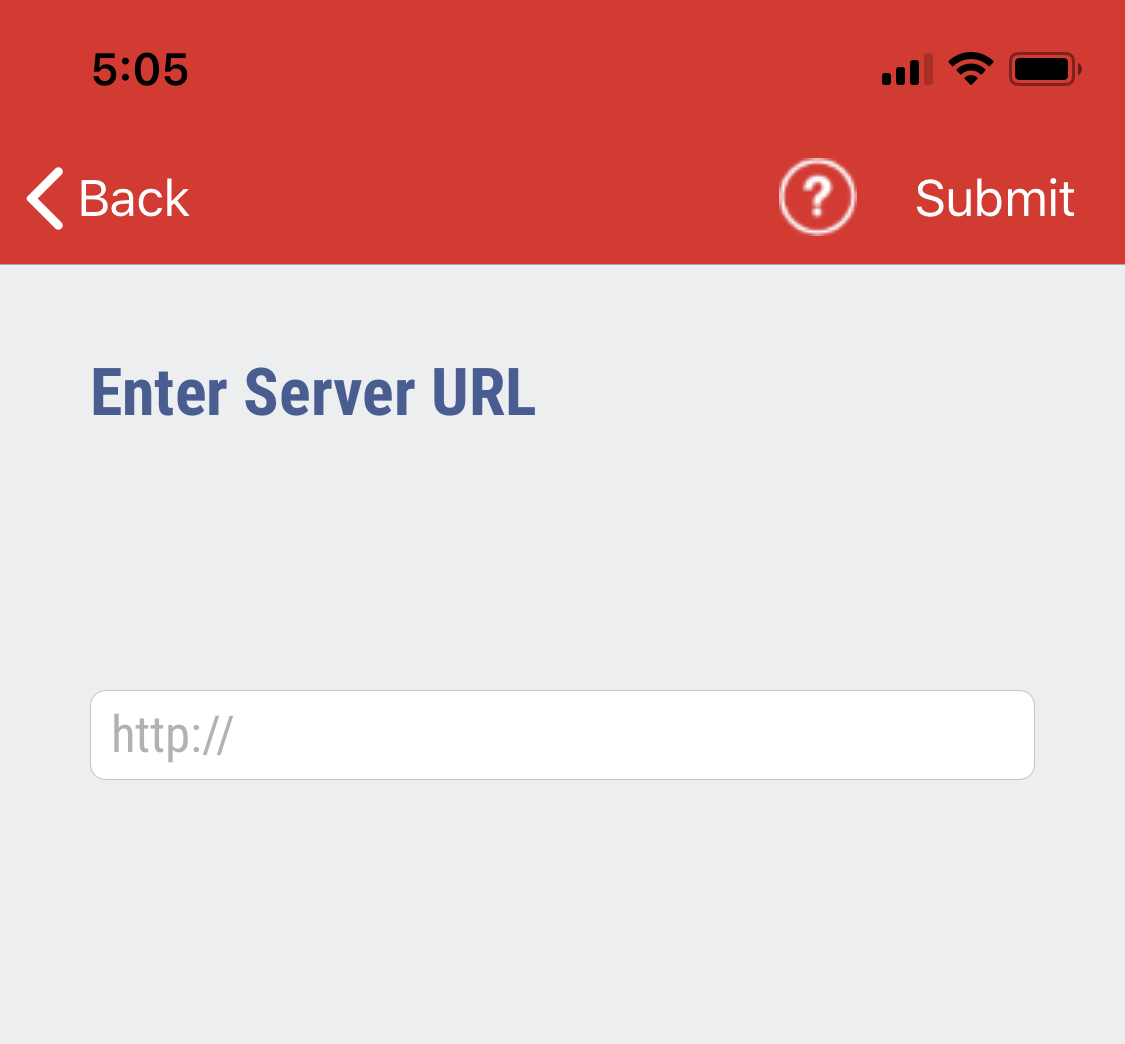
Next, enter the domain and username in the format of <Domain>\<username>. The domain is IDAUTO and the username is the one that matches the user's online portal. Click Use Windows Password. The password will be the portal password.
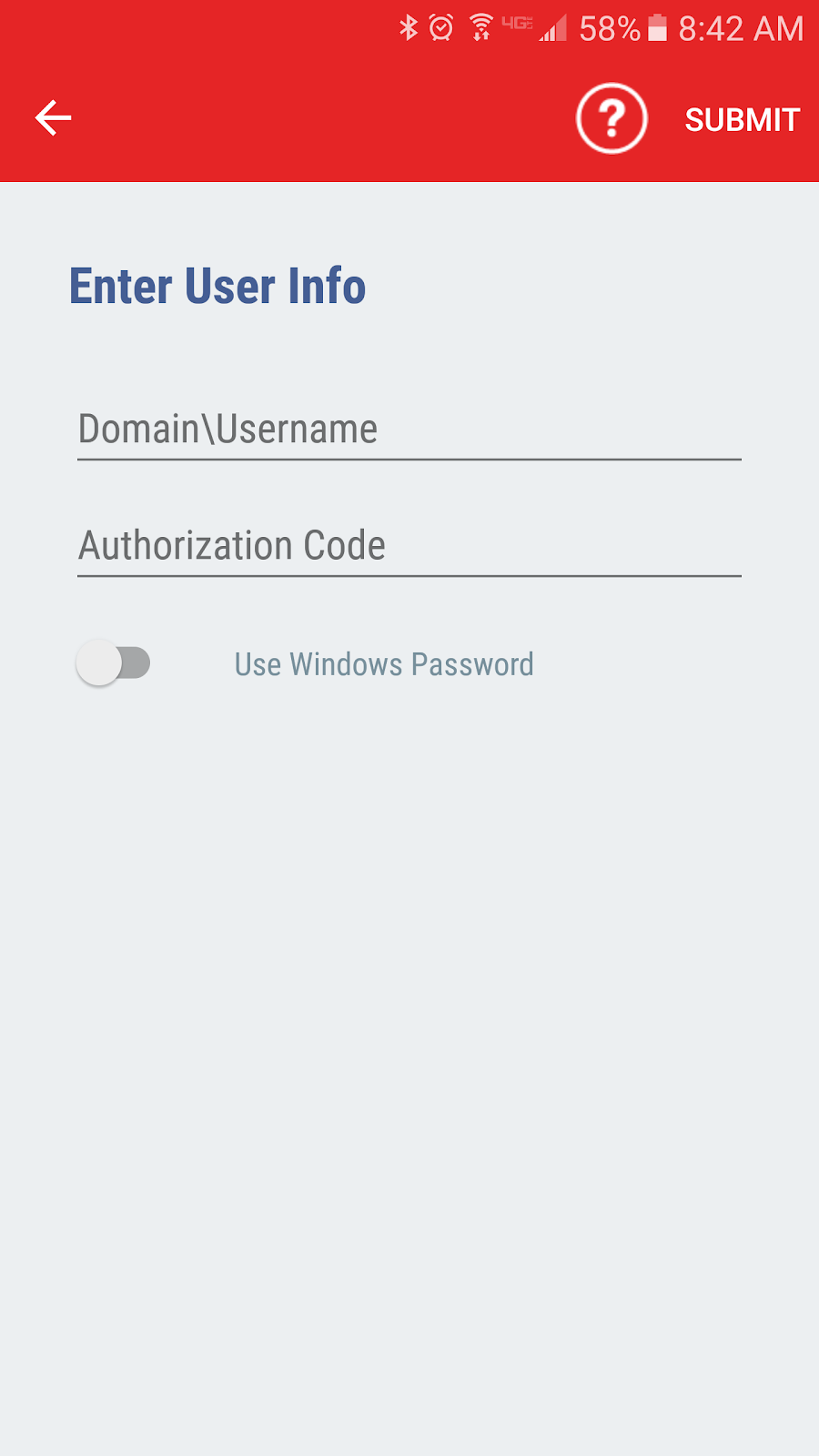
After entering the information, click Submit. Enter the information in the same format as the screenshot below.
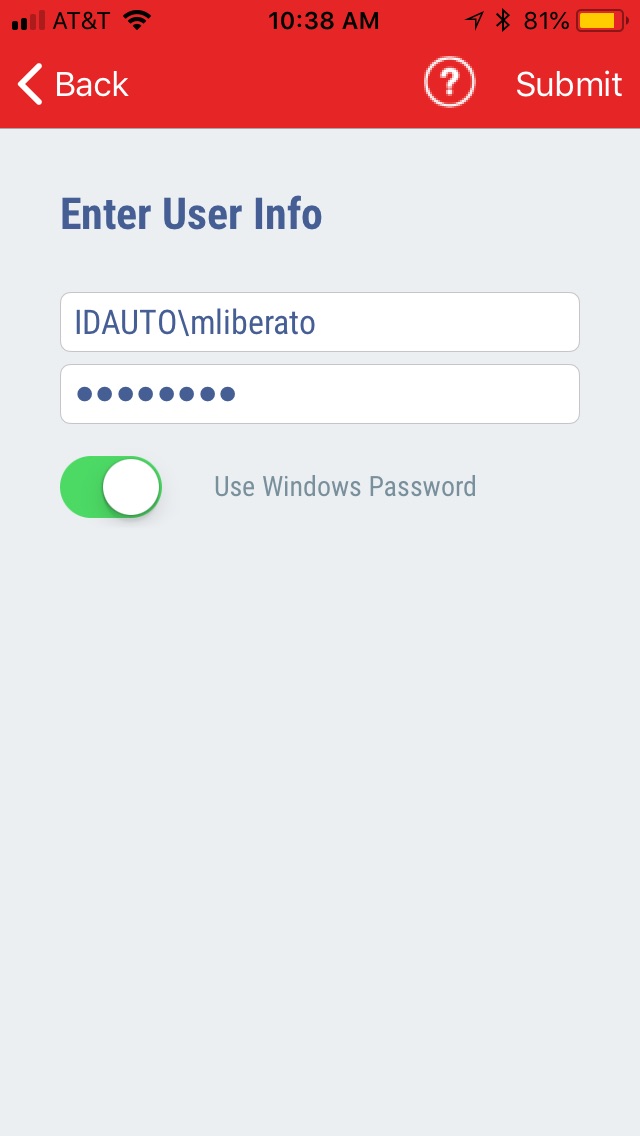
Create a numeric PIN with at least 6 digits and click Submit.
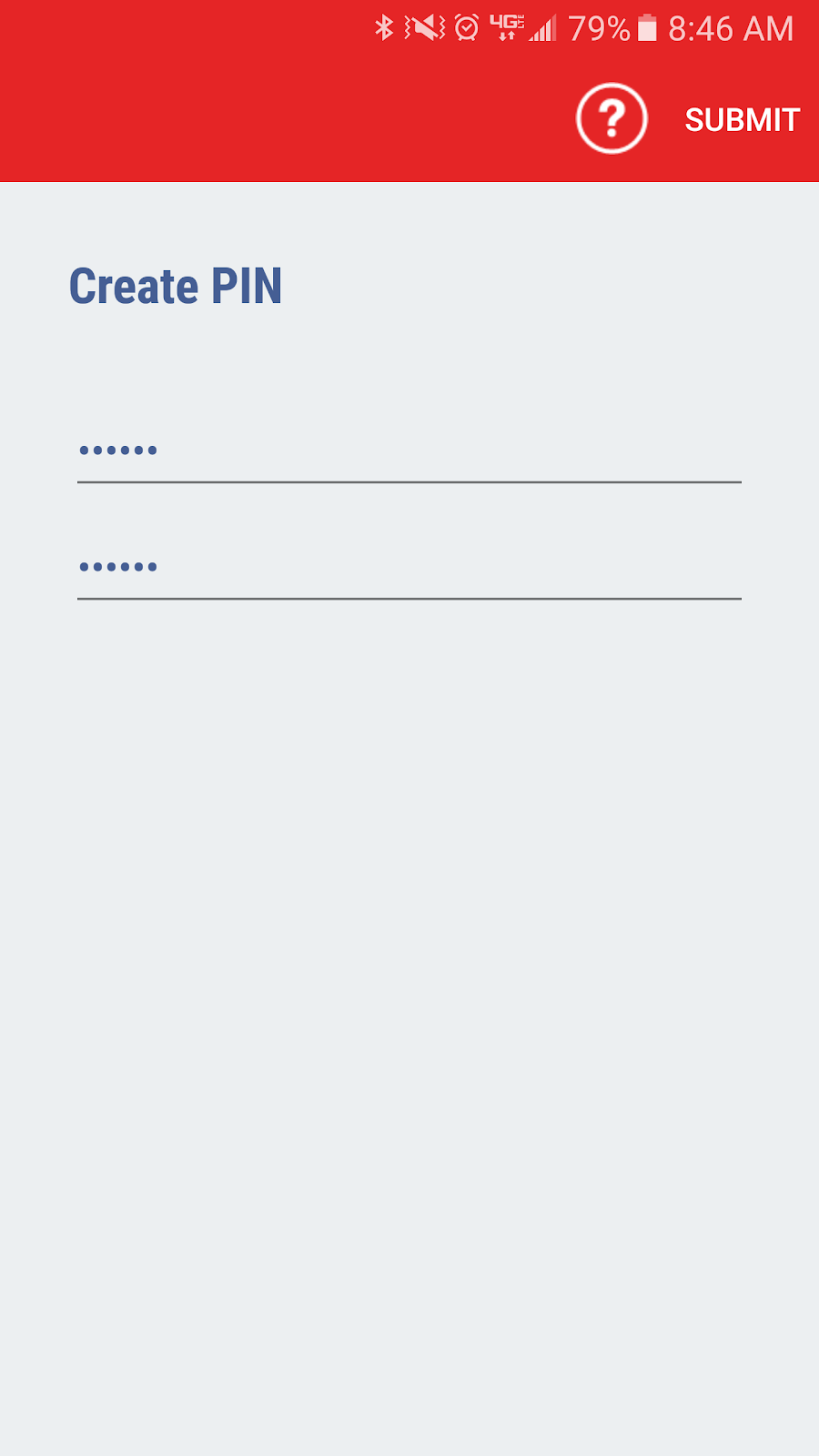
Once the account is created, a Success message displays. Click OK and then click Done on the next screen to return to the Home screen.
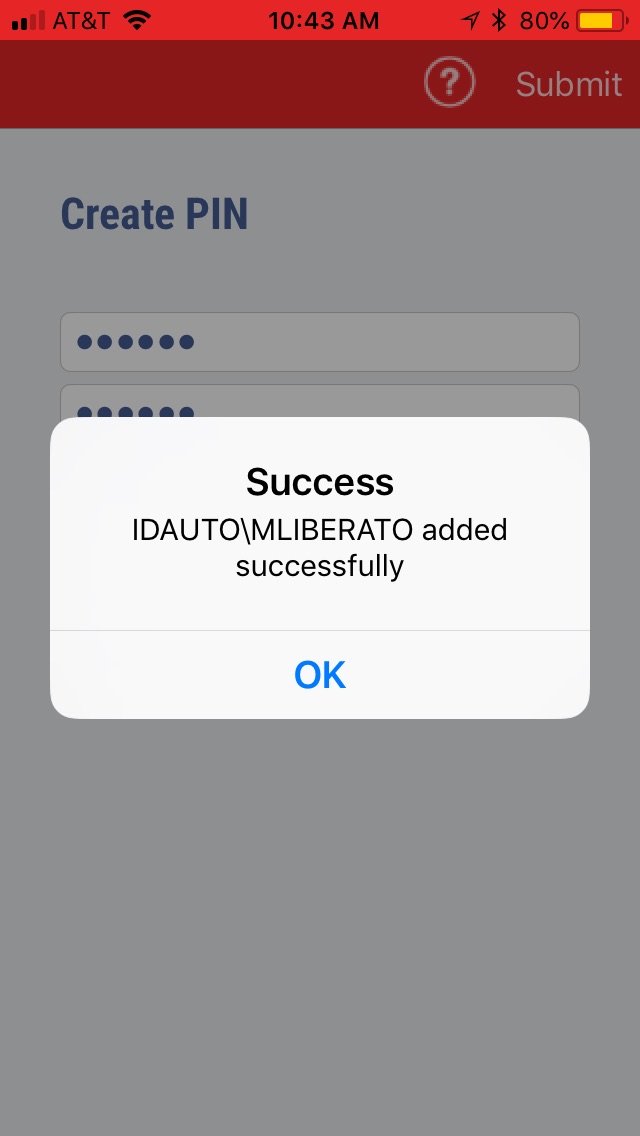
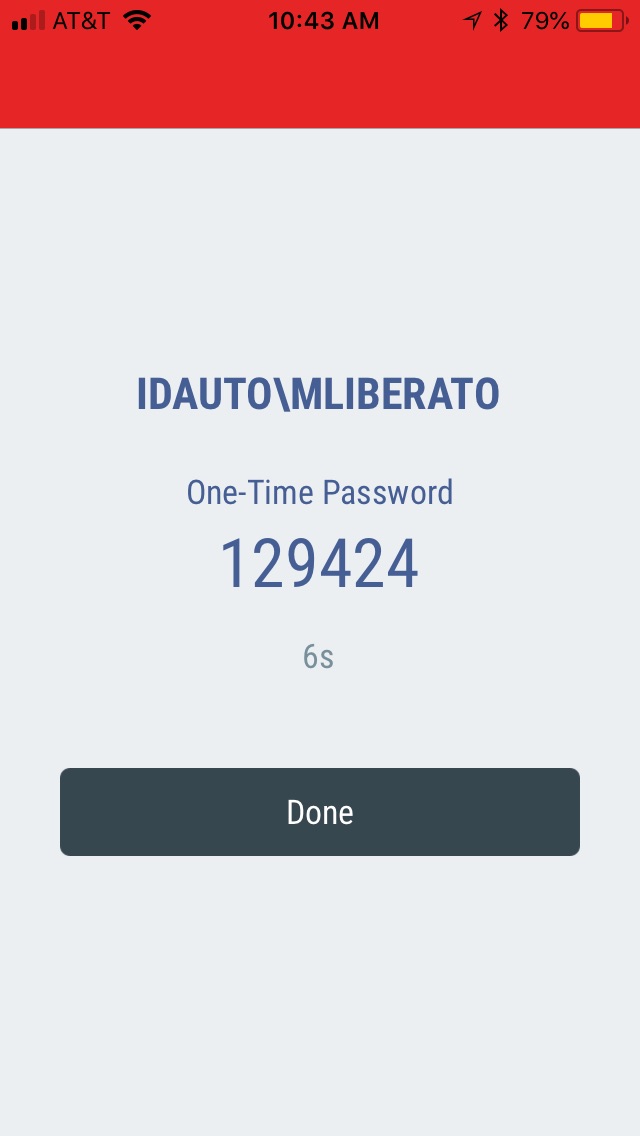
The new account will be created automatically.
The account is now created.
Logging In to the RapidIdentity Mobile App
Once the account is created, log into the portal.
Go to the portal appropriate for your organization.
Enter the username field and click Go.
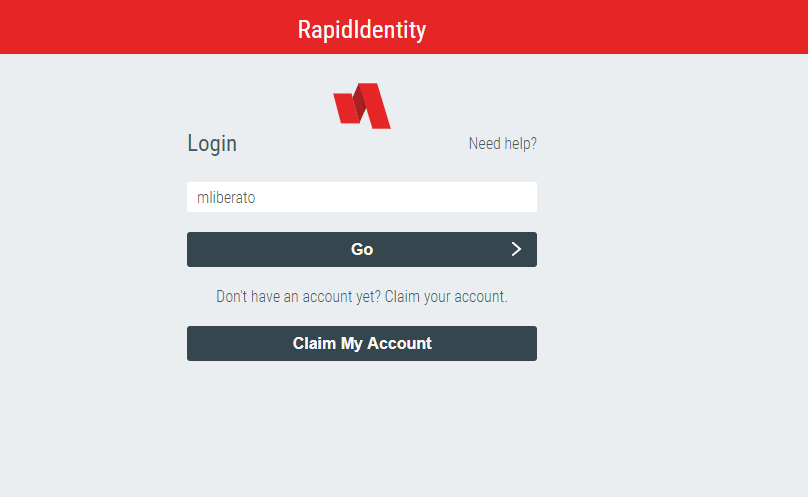
This screen appears as it begins pinging the user's mobile device.
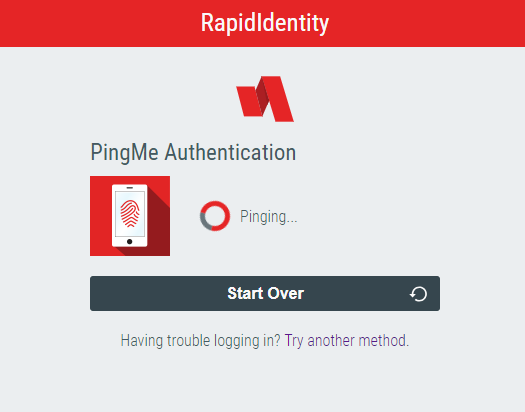
The user will receive a notification on his/her mobile device. Open the RapidIdentity App.
This message will appear.
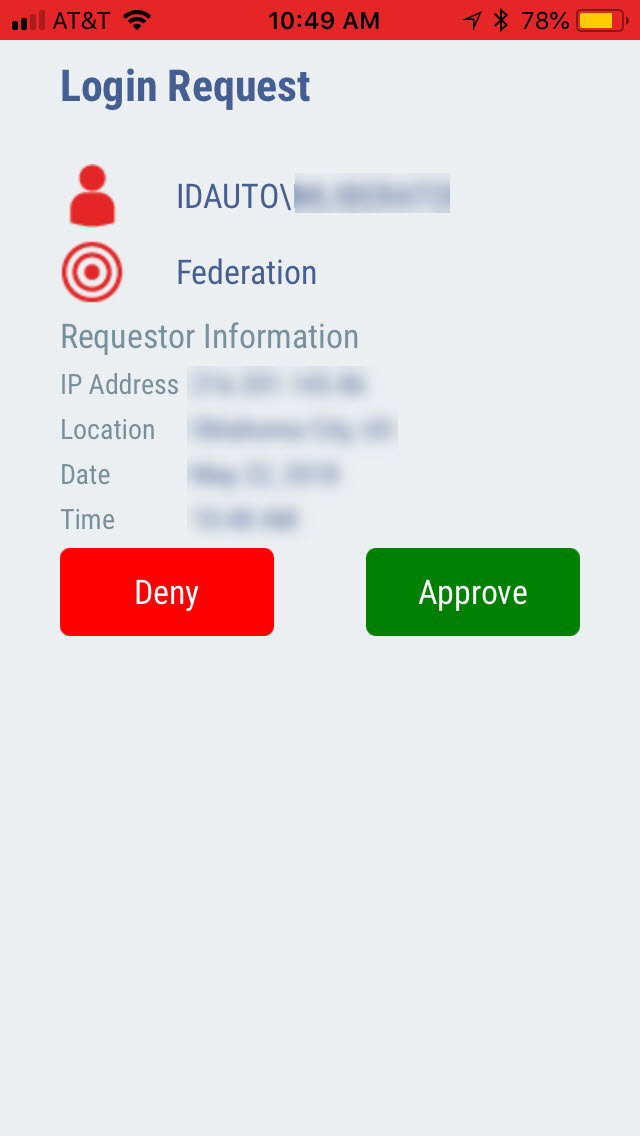
Click Approve.
The user will now be logged into the portal.