Environment Variables
The QwickACCESS application will use the values of environment variables to perform its functions. You need to set the values of these environment variables to match your environment. This can be achieved by configuring the QwickAccess profile in the UMS Console.
To change these variables, follow the proceeding steps.
In the QwickACCESS profile, click System >Firmware Customization > Environment Variables > Predefined.
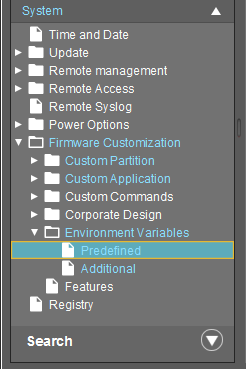
The new window will display the Predefined settings that need to be configured in order for the QA application to work in the organization’s environment.
Enter the values for the following Predefined variables.
ProxServerHost
This information is to include the fully qualified domain name of the computer on which the XA ProxServer is located.
Example: ProxServerHost=Server1.example.com
ProxServerPort
Enter the port on which the ProxAuth server is listening.
Example: ProxServerPort=30001
WindowsDomainCount
Enter the number of Windows domains that contain the users that will use the QAX-IGEL solution. By default, the WindowsDomainCount is set to 1.
WindowsDomain0
Enter the name of the first Windows domain that contains the users that will use the QAX-IGEL solution.
Example: demo.example.com=DEMO
For more customization options, click on Additional located directly under the Predefined section in the left navigation pane.
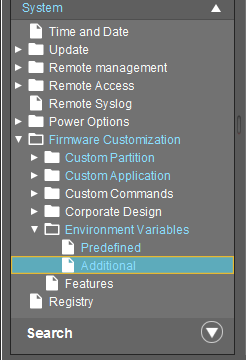
This section contains optional settings that can be customized for the organization's needs. See the table under Additional Settings for a list of these options and their valid values.
Click Save when all edits are made and close the window upon completion.
Additional Settings
Here is a list of additional settings along with their values and descriptions that can be customized in the Environment Variables "Additional" section of the QwickAccess profile.
Setting Name | Valid Values | Description |
|---|---|---|
StartWithoutProxReaderEnabled | true, false | When this setting is true and a prox card reader is not plugged into the endpoint, QAX-IGEL will start and continue to run. When this setting is false and a prox card reader is not plugged into the endpoint, QAX-IGEL will start up, display a short message that it can’t find the prox card reader, and then shutdown. |
PrivacyScreenEnabled | true, false | The privacy screen will be shown if this setting is true. Otherwise, the privacy screen will not be shown. |
LogonButtonEnabled | true, false | The “Log on without a badge” button will be shown when this setting is true. |
LockTimerEnabled | true, false | Note: This setting only takes effect when PrivacyScreenEnabled=true true: the lock timer is enabled false: the lock time is disabled |
LockTimerTotalSeconds | Minimum value: 60, maximum value: 1440 | Note: This setting only takes effect when PrivacyScreenEnabled=true, and LockTimerEnabled=true. This setting determines how many seconds the user can be idle (meaning, not pressing any keys or moving the mouse) before their active session will be automatically locked. |
LogoffTimerEnabled | true, false | The logoff timer is enabled when this setting is true. |
LogoffTimerTotalSeconds | Minimum value: 60, maximum value: 1440 | Note: This setting only takes effect when LogoffTimerEnabled=true. When the user has an active session, and the PrivacyScreenEnabled=false, this setting determines how many seconds the user can be idle (meaning, not pressing any keys or moving the mouse) before their active session will be automatically disconnected. If the lock screen is showing, this setting determines how long it will be before the user session is automatically disconnected. |
MainScreenEnabled | true, false | This setting determines whether or not the TAP YOUR BADGE screen is shown. |
QuitKeyEnabled | true, false | When this setting is true, QAX-IGEL will shutdown when the “TAP YOUR BADGE” screen is showing and the Alt+Q key combination is pressed. |
PrivacyScreenInfoOption | IN_USE, USER_PRINCIPAL_NAME, SAM_ACCOUNT_NAME, USER_NAME, NOTHING | This setting determines what information will be shown on the privacy screen. IN_USE - The Privacy Screen will display "IN USE". USER_NAME - The Privacy Screen will display the domain user name for the user. For example, "JDOE".USER_PRINCIPAL_NAME - The Privacy Screen will display the user principal name for the user. For example, "JDOE@DOMAIN". SAM_ACCOUNT_NAME - The Privacy Screen will display the SAM account name for the user. For example, "DOMAIN\JDOE". NOTHING - The Privacy Screen will not display any of the above information. |
RemoteKioskModeEnabled | true, false | If Shared Session Mode is selected for use, this setting must be true. |
Unique Session Mode Workflows
The following settings will be needed for common Unique Session Mode workflows.
Use Case | Setting(s) needed for this use case |
|---|---|
When a person taps out, I want the session to be disconnected. In addition, if a person walks away from their active session, I want the session to disconnect after 3 minutes of inactivity. | LockScreenEnabled=false LogoffTimerEnabled=true LogoffTimerTotalSeconds=180 RemoteKioskModeEnabled=false |
When a person taps out, I want the session to be locked. Then after the session is locked, if that person doesn’t return and tap back in within 5 minutes, I want the session to be automatically disconnected. In addition, if a person just walks away from their active session, I want the system to lock automatically after 2 minutes. | LockScreenEnabled=true LockTimerEnabled=true LockTimerTotalSeconds=120 LogoffTimerEnabled=true LogoffTimerTotalSeconds=300 RemoteKioskModeEnabled=false |