Configuration
To configure AD-PWR, use the AD-PWR Configuration tool on the server where AD-PWR is installed. To start the tool press the Windows Key, then type AD-PWR, and then click the AD-PWR Configuration tool icon.
User account
In order to reset passwords for users, AD-PWR must impersonate a user that has privileges to change passwords for other users. Therefore, you must supply the credentials of a domain user that has the appropriate permissions to change passwords for other users. For example, you could choose a user account that is in the "Account Operators" domain security group. In the AD-PWR Configuration tool, click the Change button. You will then be prompted for the user name and password for the account in the Windows Security dialog box. Click OK to save the account information. Then click OK to save the new configuration, or Cancel to close the AD-PWR Configuration tool without saving the changes.
Note
You must restart the IIS Application Pool which contains AD-PWR so that AD-PWR can read the new configuration. However, if you have just installed AD-PWR and no one has yet used the site, then you can ignore this note.
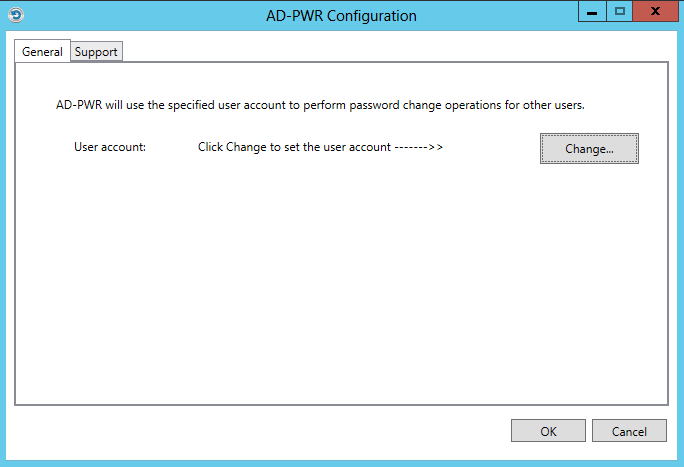
(Optional) If your organization is using HealthCast's Enterprise SSO solution, ExactAccess (XA), and you wish to allow XA users to reset their passwords using AD-PWR, you must configure the XA Client software to launch AD-PWR for password reset functionality.
(Optional) After AD-PWR has been idle for 20 or more minutes, the next person to access AD-PWR may experience a delay of 20 or more seconds before AD-PWR responds and the page is displayed. If this is the case, then you can configure the AD-PWR auto-start feature to make sure that AD-PWR is the initial response time is minimized.