Tap-In
Tap-In functionality provided by QwickACCESS allows end users to access their Citrix session on IGEL devices by tapping their proximity badge on the RFIDeas badge reader.
Note
Organizations are recommended to periodically require the user to manually enter a password when the card is being tapped, if the user has not tapped his/her card after a period of time.
This assists in minimizing security risks by providing an additional layer of protection in the event a card gets lost or stolen.
Follow these steps to successfully Tap-In.
At the beginning of the user's day/shift, the user will tap his/her badge on the "TAP YOUR BADGE" screen.
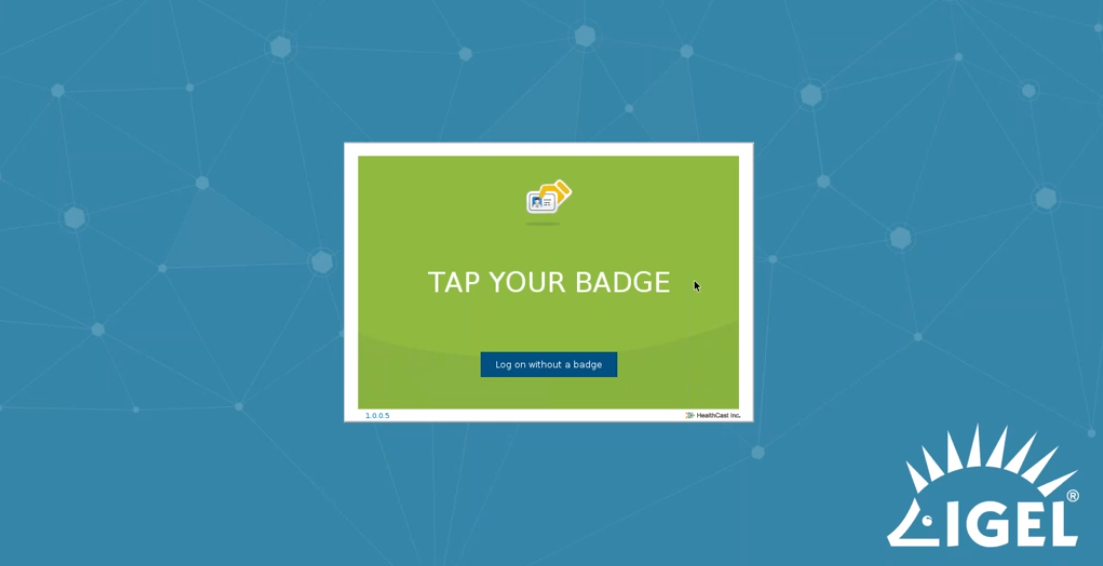
The username will automatically be filled in the QwickACCESS dialog box, and the cursor will be located in the password field.
The user will then enter their Active Directory password associated with their proximity badge and select OK.
Note
Typically, depending organization policy, the end user will then be able to Tap-In the remainder of the day, without the need of manually typing in a password.
Note
Tapping in without manually entering a password is dependent on QwickACCESS' Rolling Password-Save feature. This feature allows IT Administrators to set the amount of a time a user's password is "saved" between badge taps before requiring the user to manually re-enter it; this is what allows a QwickACCESS user to sign-in without having to manually type a password.
Please contact your organization's IT Administrator if you would like to know more information about this feature and how it affects your ability to Tap-In.
After tapping in, QwickACCESS will automatically launch and sign-on to the user's Citrix session.
Note
In the even that a user does not have a badge, admission to the session can be obtained by clicking the “Log on without a badge” button to enter the username and password credentials.