ExactAccess HelpDesk
Using the ExactAccess Help Desk Tool
This guide explains how to use the ExactAccess ("XA") Help Desk application, which is intended for use by help desk personnel to unlock accounts when users have failed to authenticate successfully and/or modify application parameters (i.e. passwords) for an XA user. It assumes you are comfortable in a help desk environment and that you are familiar with XA (i.e. logging in, application parameters, XA desktop, etc.).
Note
The Help Desk application requires that the XA Client is installed on the workstation and you must be given permission to use it. You also must be an XA user (you will be authenticated to use the tool through XA).
Open the Help Desk tool
Log into XA as an administrative user with permissions to run the Help Desk Tool.
Select the XA Help Desk link on the desktop (or click Start >Programs > HealthCast > ExactAccess > Help Desk).
The user interface for the Help Desk application is divided into four frames.
The frame in the upper left corner of the screen allows you to search for a specific user.
The frame in the upper right corner displays your search results. Select the specific user whose parameters you wish to modify from this list.
The frame in the lower left corner will contain the control items (i.e., applications or specific aspects of applications) to which that user has authorized access. Select the control item you wish to modify.
The frame in the lower right corner will contain the parameters for that control item.
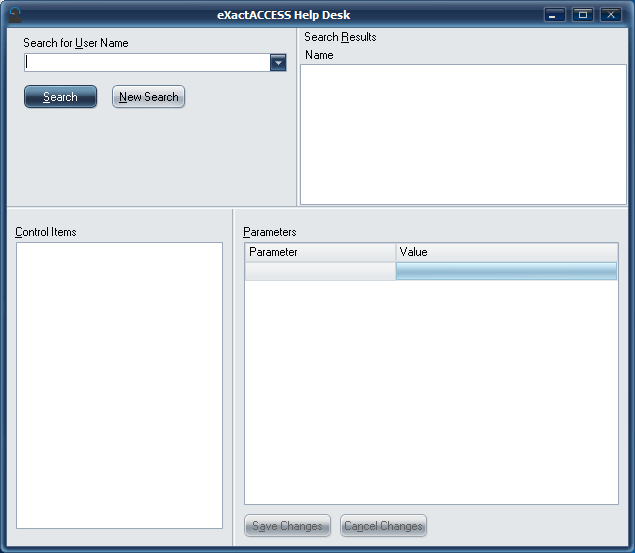
Search for a user
Type in a full or partial XA User Name in the search field.
An asterisk (*) is allowed to be used as a wild card, but must be the first or last character of the partial name (example: *user*).
The drop-down combination box lists previously entered searches.
Click on the Search button.
The application will retrieve a list of matches to the name and display them in the Search Results frame.
Use the New Search button to begin a new search (this quickly clears the form entry fields)
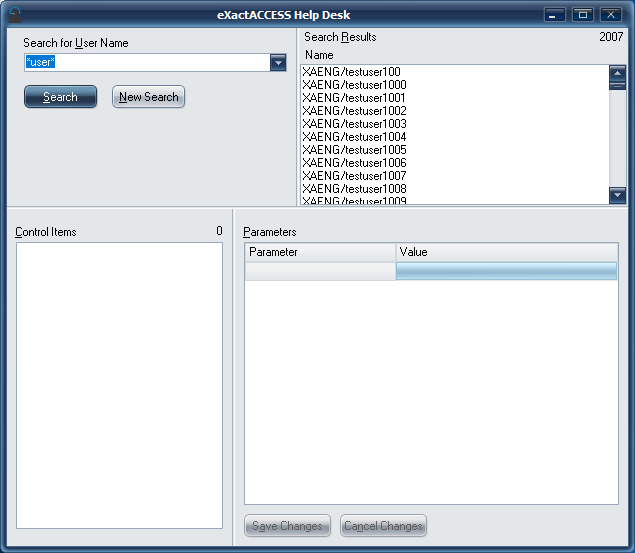
Reset a User’s Application Parameters
Search for the XA user as described above.
Click on the appropriate user to display the applications and/or control items that user is allowed to access (they will appear in the lower left frame of the application).
The time this takes depends on your network and system performance, as well as how many groups the user belongs to.
Click on the appropriate application or control item (in the lower left frame) to display its’ parameters in the lower right frame.
Passwords will be shown as asterisks (*).
Select the parameter you want to modify.
You must double click the password parameter or single click and select the "..." option to edit it.
You may modify one or many parameters in this transaction.
When finished, select the Save Changes button.
If you want to cancel any changes you have made to the parameters, choose Cancel Changes.
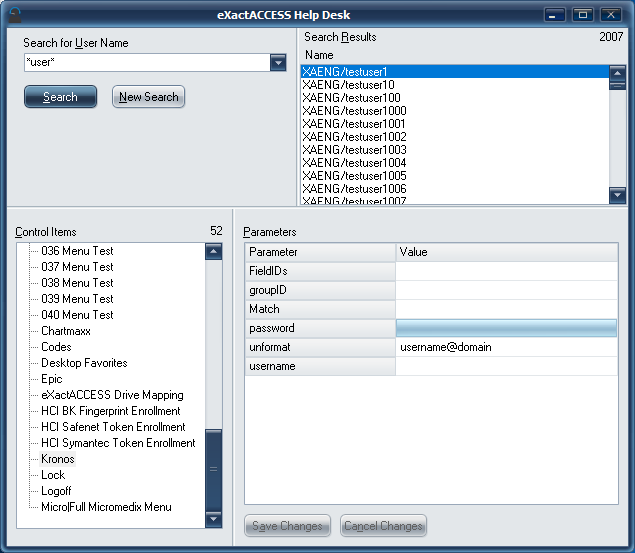
Tip
Please note that the parameters that appear in the lower right frame are application-dependent; some applications may have more parameters than others. Applications that display no parameters use Active Directory passthrough (a user’s network credentials are passed through to the application with no user interaction).